Here are the steps to disable the Windows 10 Print Spooler service to save your computer from the PrintNightmare CVE-2021-34527 vulnerability available Win 10 including May 2021 Update (version 21H1) and version 20H2 (October 2020 Update.
Although Microsoft already has released multiple Windows updates to fix it, if you haven’t updated your Windows 10 to its latest security updates then it’s better to disable the Print Spooler service to save your PC from any imminent danger that could be caused due to PrintNightmare Vulnerability. It allows hackers to gain access to the victim’s computer.
#Ist method
Disable Print Spooler service on Windows 10 using PowerShell
- Right-click on the Windows 10 Start button.
- Select Windows PowerShell (Admin)
- Copy-Paste the below-given command to stop Print Spooler service on Windows 10 for your current session:
Stop-Service -Name Spooler -Force
- Press the Enter key to execute a command
- The above command will disable Print Spooler Service Temporarily, however, if you want to stop it permanently so that the service could not start automatically after system restart, use this:
Set-Service -Name Spooler -StartupType Disabled
Once you have completed the above steps, your system will be protected against PrintNightmare CVE-2021-34527 vulnerability.
Enable Again (Optional)
In case after some time you want to enable the Print Spooler service again on your system using the command line then use the below given two commands in PowerShell running as Admin:
Set-Service -Name Spooler -StartupType Automatic Start-Service -Name Spooler
# 2nd way GUI
If you are not comfortable with the command-line method then using the graphical user interface on Windows 10 to disable this service.
- Go to Windows 10 Search box.
- Type- Services and when it appears, click its icon to run the same.
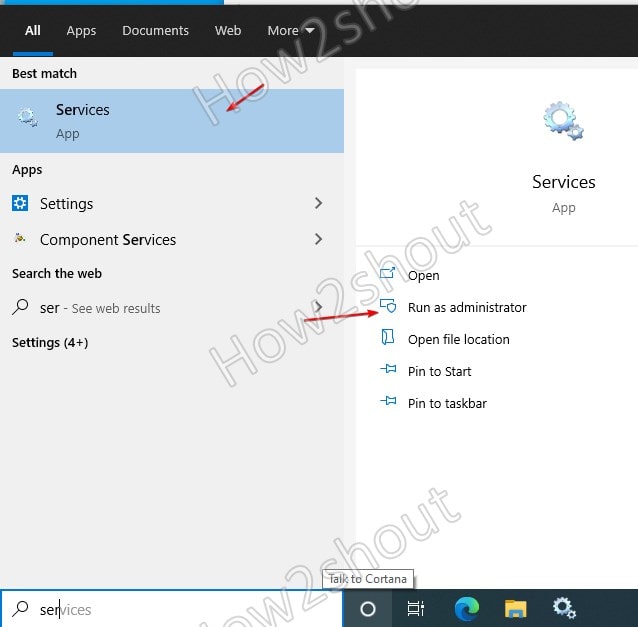
- On the Services window, you will see various Local Services, find the “Print Spooler” and then double-click on it.
- Click on the Dropdown given in front of Start type and select “Disabled“.
- Next, click the Stop button and then finally OK.
- This will disable the Print Spooler until you start the same manually again using the same steps given above.
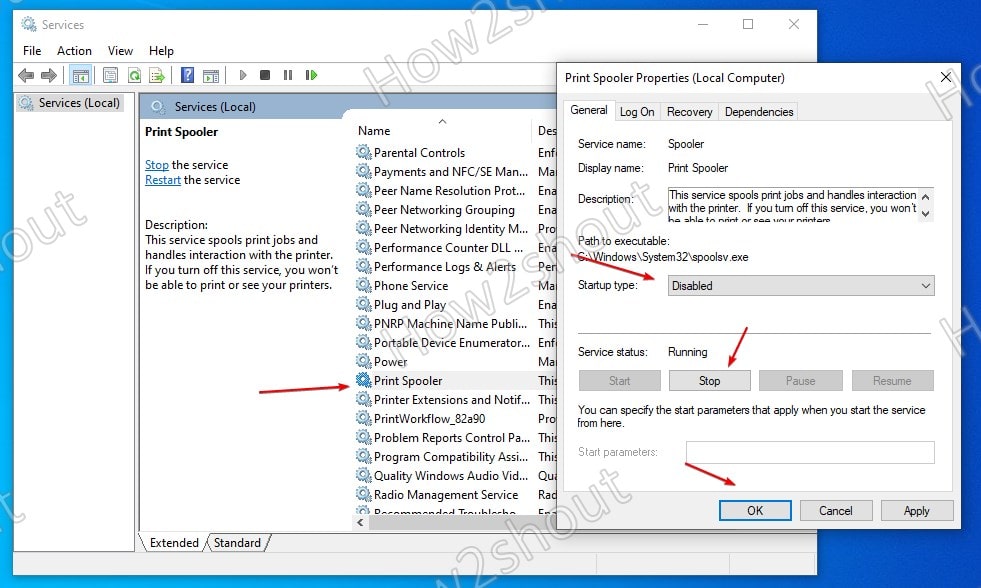
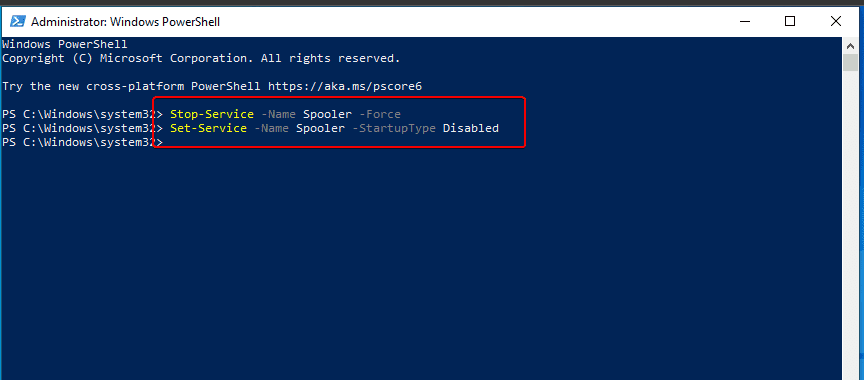
Related Posts
How to Install 7-Zip on Windows 11 or 10 with Single Command
Install Google Earth on Windows 11 or 10 Using a Single Command
How to install Gaming Services on Windows 11
How to Install Telnet Client on Windows 11 Using PowerShell
How to Install ASK CLI on Windows 11 or 10
How do you install FlutterFire CLI on Windows 11 or 10?