There are several text formatting options, which not just look beautiful, but help the reader read it more effectively to easily extract the meaning out of it.
What is a hanging indent?
One such text formatting available on most text editing programs is hanging indent, where the first line begins from far left, and the subsequent lines leave some space on the left.
This helps the reader understand where a paragraph is ending, and more importantly, it delivers an ornamental look and feel to the reader. That said, today, I will talk about how to do hanging indents on Google Slides presentations. If you use Google Slides to create presentations, hanging indents within slides in Google Slides is quite easy to do, once you know how to do that.
So, without any further delay, let’s get started with how to do hanging indents in Google Slides.
Getting to do hanging indents on Google Slides web edition
- To get started, open an existing slide with some text written in it in a text box, or place a new text box, using ‘Text box’ under the ‘Insert’ menu from the menu bar.

- Now, simply place the text box, and reposition it based on your requirements. The size will automatically be adjusted based on the text inserted.

- Write some sentences in multiple paragraphs, and once you are done writing everything, right-click on the text-box, and hence click on ‘Format options’.

- The ‘Format options’ panel will open up on the right. Expand ‘Text fitting’ in the options, by simply clicking on it.
- Here, you can find multiple options. Click on the drop-down menu, corresponding to ‘Special’, and hence select ‘Hanging’.
- In the next box, you have to choose the level of hanging indent, in inches. The higher the number, the more space will be left vacant on the left side in all the paragraphs after every first line. Just set the number based on your requirements so that the text looks attractive and easily readable.

Besides doing hanging indents on Google Slides, there are a handful of options available in the text formatting area in Google Slides. You can use them whenever you find them useful in your presentation.
As of now, I didn’t find the options to do hanging indent on the Google Slides app. Hope we can find it in the coming updates.
So, that’s all about how to do hanging indents on Google Slides web. Do you have any questions? Feel free to comment on the same below.
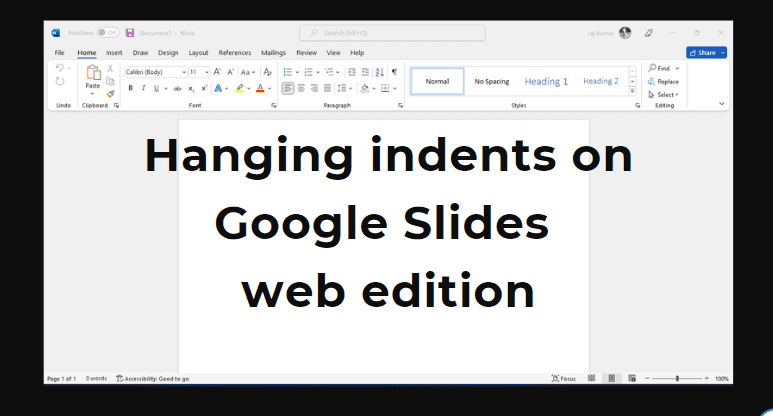
Related Posts
How to create email groups in Gmail? Send one email to multiple recipients in a matter of seconds.
Getting the right dashcam for your needs. All that you need to know
How to Install 7-Zip on Windows 11 or 10 with Single Command
How to Install ASK CLI on Windows 11 or 10
How do you install FlutterFire CLI on Windows 11 or 10?
How to create QR codes on Google Sheets for URLs or any other text elements