Alarms are nothing new and most of us use alarms to wake up on time in the morning. However, we don’t use alarms just to wake up in the morning, but alarms can also remind us to do some repetitive tasks every day. While that’s how regular alarms work, we often can imagine situations when we need to carry out a task on reaching a certain location, no matter what the time is.
Such location-based alarms can come in handy while traveling on a train to let us know when we reach the desired station or to remind us of something that needs to be done at a certain location. That said, today I will talk about how to set location-based alarms on your Samsung or any other Android handset. This is going to be handy in several everyday situations.
So, without any further delay, let’s get started with how to set location-based alarms on Samsung and other Android handsets.
Before I start, let me make it clear that there’s no one way to set location-based alarms on Android. There are certain apps on the Google Play Store that can enable location-based alarms, but I am not here to discuss those apps. I will talk about some ways that can help you set location-based alarms with apps that you use daily, or are already there on your handset.
On Samsung handsets
- Let me first talk about how you can set location-based alarms on your Samsung handset. On your Samsung handset find out and open the ‘Reminder’ app. You can use the link to download the app from the Galaxy Store.

- On opening the app, tap on the ‘+’ button to add a new reminder.

- Now type in the subject of the reminder. If you simply want to wake up based on the location, you can set the memo as simple as ‘Wake up’ or something that you find relevant, and then tap on ‘Add place’.

- Hence, tap on ‘Pick a place’ to locate the place on the map.

- In the map, precisely point to the location that will trigger the reminder. But before you tap on the ‘Done’ button in a hurry, here are some options that you should know about.
- By default, the radius is 150 meters. It means the reminder will trigger when you are within a 150-meter radius of the point selected. You can set multiple values between 150 and 2000 meters or 2 km.
- In the next step, you have to decide whether the reminder should be triggered when you arrive at the location or when you leave it. For example, if you want to wake up when the train arrives at the station, select ‘When I arrive at’, and if you want to do something when departing from a place, tap on ‘When I leave’.
- Once you are done setting all the blocks at a place, tap on ‘Done’.

- Now, you will again return to the set-up screen, where you have to tap on ‘Save’.

The location-based alarm on your Samsung handset is now ready.
On any Android handset
If you are not using a Samsung handset, there’s another way to set location-based alarms on your Android. Even if you are using a Samsung Android handset, this is going to work there, as well. However, the only problem with setting location-based alarms on other Android handsets is that it is not going to work as flawlessly as it works on Samsung with the Reminder app. However, I am still covering the tutorial.
- Open Google Keep on your Android handset. If you don’t have it download the app using the link from the Google Play Store.

- Tap on the ‘+’ button to add a new item.

- Just like in the case of Samsung, type in the subject of the alarm or reminder, and hence tap on the reminder button as shown in the screenshot below. In the menu that pops up, tap on ‘Choose a place’.

- You can select Home or Work if the reminder is associated with those locations, or tap on ‘Edit location’.

- Now, type in the location in the search bar, and hence select the one that you are looking for.

- After you are done tap on ‘Save’.

- The location-based alarm is now set on your Android handset. As you can understand, you cannot pinpoint the location precisely, nor can you choose the radius, just like you can do on Samsung.
Furthermore, like a real alarm, there won’t be a regular alarm. You will simply get a notification along with the subject of the reminder. While that is not good for waking you up, if you need to do some work based on a particular location, this can be enough for you as you can at least be reminded of something.
So, that’s how to set location-based alarms or reminders on your Samsung or Android handset. Do you have any questions? Feel free to comment on the same below.
Other Articles:
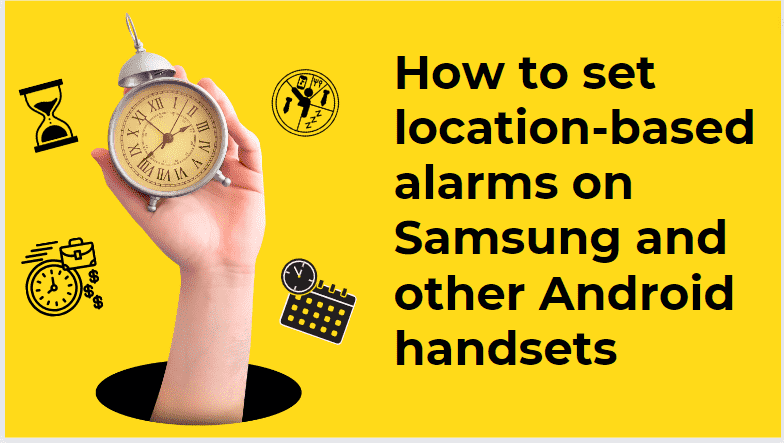
Related Posts
How to create email groups in Gmail? Send one email to multiple recipients in a matter of seconds.
What is a juice-jacking attack? How can we be safe from such attacks?
Getting the right dashcam for your needs. All that you need to know
How to Install 7-Zip on Windows 11 or 10 with Single Command
How to Install ASK CLI on Windows 11 or 10
WhatsApp iPad App Gets Major Overhaul, Adds New Communities Feature