How often do you have to read or type during the night in your system? Yes, it can be for both professional or personal needs, though mostly for professional stuff. If you are also one of those people, then this tutorial might help you. The ‘Night Light’ mode helps you to fall asleep right after you are done with your stuff and also emits less radiation and is not that bad for your eyes and brain. So, just stay tuned till the end of this very simple and useful tutorial.
Step 1: Launch your system and then proceed towards the ‘Type here to search’ option near the ‘Windows logo in the bottom left of the screen.
Step 2: Now, type ‘Night Light’ and then select and launch the app.
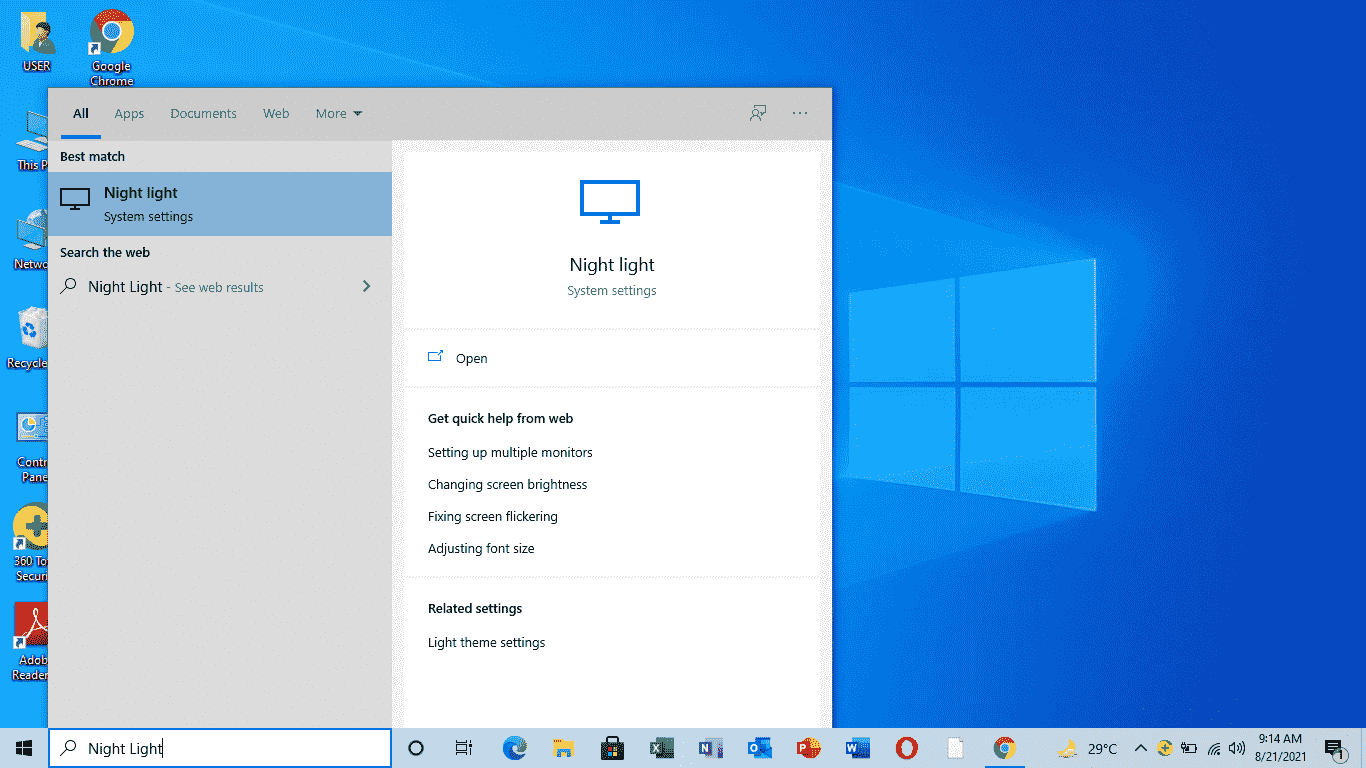
Step 3: Click on ‘Turn on now’ and then select the strength as per your comfort.
You have successfully accomplished your experiment.

FAQs
What is Windows 10?
It is the version of the Windows Operating System powered by Microsoft. It lets you use your system hassle-free and in an accurate manner.
What is meant by ‘Night Mode’?
It means adjusting and tweaking the brightness, color contrasts, etc in such a manner that they are ideal for viewing at night and they do not harm your eyes and brain and also let you fall asleep quickly after you are done with your stuff.
Can this ‘Night Light’ feature be turned off and how?
Yes, it can be turned off.
It is quite simple, just follow these steps:
- Launch your system, and then again proceed towards the ‘Type here to search’ option near the “Windows” logo in the bottom left of the screen.
- Type ‘Night Light’ and then select and launch the app.
- Just click on the ‘Turn off now’ option.
- You are back to your normal screen.

Is this process paid?
No, it is a free process.
Related Posts
How to Install 7-Zip on Windows 11 or 10 with Single Command
Install Google Earth on Windows 11 or 10 Using a Single Command
How to install Gaming Services on Windows 11
How to Install Telnet Client on Windows 11 Using PowerShell
How to Install ASK CLI on Windows 11 or 10
How do you install FlutterFire CLI on Windows 11 or 10?