As Microsoft Excel is a spreadsheet program, we all often need to enter the current date and time to a certain cell if you need to work with a particular data set. As soon as you enter the current date and time into separate cells or in a single cell, Microsoft Excel will automatically consider the entry to be the date and time and will treat the cell accordingly. But if you need to enter the current date several times in a particular worksheet, there is a simple way to automate the process of adding the date and also the time, without the need of manually entering it into the cell.
Furthermore, if you are entering the time, looking at the clock every single time entering the same isn’t a great idea either. So, it is better to use the shortcut available within Microsoft Excel to enter the current date and time to increase your productivity and workflow. After you use the shortcut to enter the date and time within a cell, Microsoft Excel will automatically enter the current date and time with the default formatting that is set on your system or Microsoft Excel. The entered date and time will not vary each time you open the sheet, which means, your sheet will or the specific cell will be intact with the date and time entered by you at the time of creating it.
So, without any further delay, let’s get started with how you can enter the current date and time automatically in a cell in Microsoft Excel.
Adding current date and time to a cell
Step 1: Open Microsoft Excel, and select the cell, where you want to enter the current date or time. Now use the shortcut key ‘Ctrl + ;’ to enter the current date within the cell.
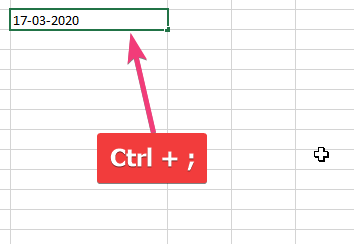
Step 2: If you want to enter the current time in the same cell, just put a space, and use the shortcut key ‘Ctrl + Shift + ;’ to enter the time. Even if you use the same shortcut key in a separate cell, the current time will be added as an entry to the cell.
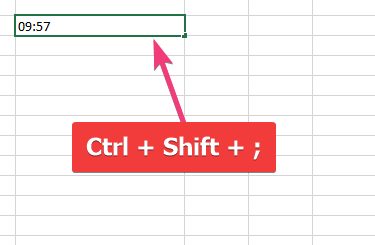
As it is evident from the above screenshots, the short date will be entered into the cell in the format ‘DD-MM-YY’. Talking about the time, the short time will be entered, as well, but it will be either in 12-hour or 24-hour format as per your system settings.
Step 3: If you want to change the short date or time to the long date or time, just right-click on the cell containing the current date and time, and click on ‘Format Cells…’.
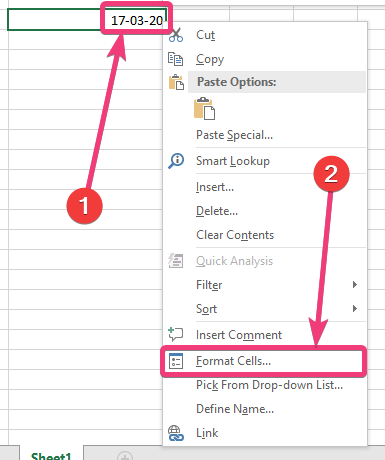
Step 4: Now, choose the date and time formatting that you want, and finally click on ‘OK’. The current date and time will be in front of you, in the format chosen by you.
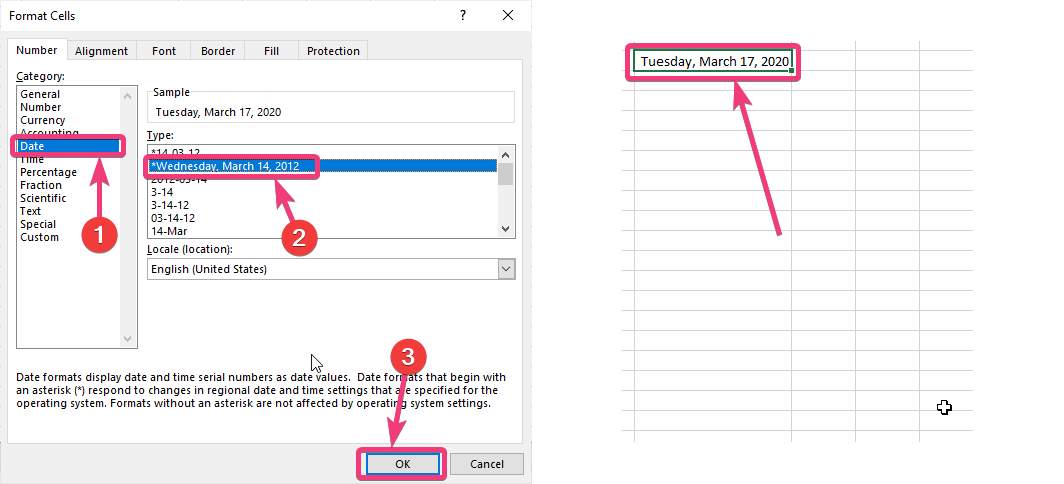
Step 5: Adding a date and time that auto-updates
As a bonus, you can also see the current date and time in a cell, and make it change with the actual date and time.
To do that, just type in the following formula to enter the date that will update with time.
=TODAY()
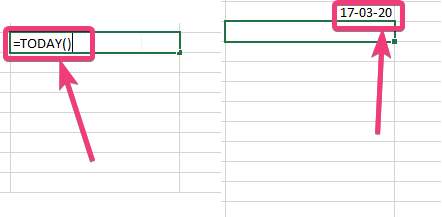
If you want to see both the time and date and make it update with time, use the following formula instead.
=NOW()
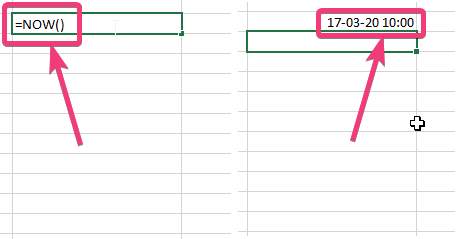
But, using either of the formulas isn’t going to change the date and time in real-time. If the sheet is left ideal for long, the date and time will not be changed at all. But, if you change any value in a cell, or make any changes to the workbook, the cells containing the current date and time will change at the same time. The same will be applicable when some macro is running. Even if you save the workbook and open the workbook later, the updated date and time will be displayed to you. If you are working on a sheet or within a workbook, and you are making changes to the workbook or it is updated every time, you can use this method of showing the current time as a big clock on your current workbook.
So, that was all about, how you can add the current date and time, along with real-time date and time in a sheet on Microsoft Excel. You can use the same method to add date and time to a sheet if Google Sheets is your spreadsheet program of choice. Do you have any questions about the method? Feel free to comment on the same below.






Title of the article “auto-updating date and time”, last paragraph, but this won’t happen automatically. You might need to fix your definition of “auto”.
Very useful if cell update automatically If there’s another way to know if Excel is hanging up, that great!
Is there a way to have a running clock that continuously self-updates, without any action on the part of the user/observer?