Microsoft Excel and Google Sheets are the two most powerful spreadsheet program, which comes with a number of features that most users do not know about. But in spite of that, there are a few features, which people need from time to time and it is worth knowing those features. One of the features is the ability to freeze panes. Freezing panes is one of the most useful functions available with Microsoft Excel and Google Sheets, which can help you freeze certain parts of the current sheet or workbook and scroll down in multiple directions without any problems. Let me make things a little clearer to you. Just consider, you have a sheet which has the cells displaying the headings at the top, which can be the Name, Employee Code and other headings as fields.
Depending upon the number of data within the sheet, you might need to scroll down to see those contents, which cannot be displayed on the screen. But, as soon as you start scrolling down, the heading will also be invisible as Microsoft Excel or Google Sheets is treating the top row like any other regular row. But if you freeze the top row or any other row or column within a Microsoft Excel or Google sheet, you can easily scroll in different directions, and the row or column that has been frozen by you will be at its position. If you send a report to your colleagues or senior and you freeze the top row that contains the headings, it will make the report look better, and you will definitely get some appreciation.
So, without any further delay, let’s get started with you can freeze panes on Microsoft Excel.
Freezing panes in Microsoft Excel & Google Sheets
Open Microsoft Excel, click on the ‘View’ tab, and then click on ‘Freeze Top Row’ or ‘Freeze First Column’, under the ‘Freeze Panes’ menu.
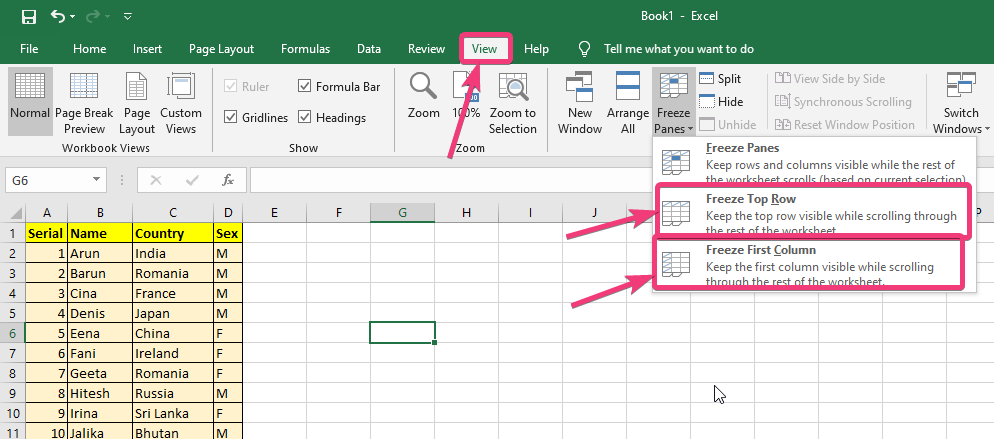
This will immediately freeze the panes that have been selected by you. Now, even if you scroll down or scroll in different directions, the first column will always be at its position as it is displayed below. Here, I have the contents from serial number 1 however, after scrolling down you can find the serial number is 10 and can keep scrolling in down or in any other direction and the top row of the first column will not be affected by scrolling. You can also notice the same thing by having a look at the row numbers.

However, there can also be certain circumstances you need to freeze certain rows and columns more than just the top row of the first column. For example, if you have multiple headings in different cells below the First row, or you have some static data in different columns apart from the first one. You also have the option to freeze multiple rows and columns.
To do that, just select the cell in a way that all the rows above that cell and the columns on the left of that cell will be frozen. Now click on ‘Freeze Panes’ by clicking on the ‘Freeze Panes’ button under the ‘View’ tab. Just refer to the screenshot below, where I have frozen the rows and columns based on the cell selected by me.
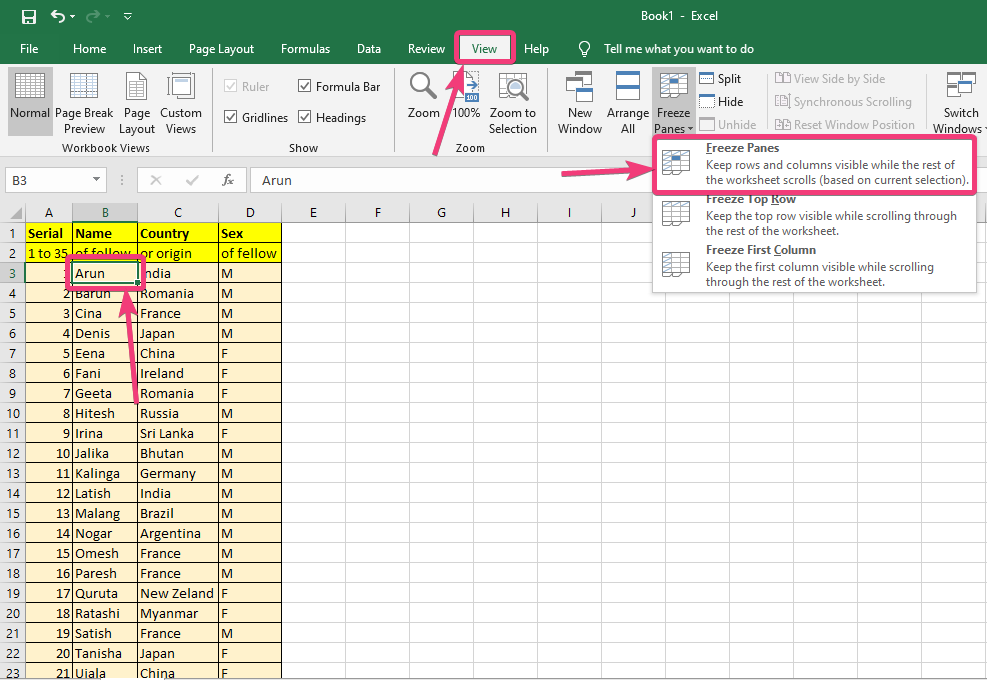
Now you can scroll in different directions as shown below and the frozen panes will not be affected.

You can unfreeze the panes Again by clicking on ‘Unfreeze Panes’ by clicking on the ‘Freeze Panes’ button under the ‘View’ tab.

Freezing panes on Google Sheets
The ability to freeze panes is not just limited to Microsoft Excel. If you are a Google Sheets user, you can also freeze panes on the platform. It is comparatively easier on Google Sheets to freeze panes compared to that of Microsoft Excel as it has more options which are easier to understand.
Open Google Sheets and choose a cell, in such a way that you want to freeze all the rows above that cells and the columns on the left side of that.
Now, click on ‘View’ in the menu bar, and then click on ‘Freeze’. Now in the menu that appears, click on the number of rows and columns that you want to freeze and the operation will be done instantly.

If you choose ‘1 row’ or ‘2 rows’, and ‘1 column’ or ‘2 columns’, the first row of the first two rows and the first column of the first two columns will be made to freeze instantly. I have just chosen ‘1 row’ and ‘1 column’ in the example here, and you can see the results of scrolling, down here.

However, if you click on ‘Up to current row(X)’ or ‘Up to current column(X)’, all the rows above the selected cell, and the columns on the left side of the selected cell will be frozen. It is just similar to that of the same functionality on Microsoft Excel.
If you want to unfreeze the panes and go back to normal, you can click on the ‘View’ in the menu bar and click on ‘No rows’ or ‘No columns’ to remove the freezing activity in the selected rows and columns respectively.

Google sheets offer a little more straightforward options to freeze the panes, however, the options available in Microsoft Excel is not going to disappoint you either. One more thing that you should keep in mind is that the undo and redo actions will not have any results on the freezing of panes or vice versa, in the case of Microsoft Excel. However, you can undo and redo the activities of freezing and unfreezing panes on Google Sheets.
It is worth knowing, how you can freeze panes on Microsoft Excel and Google Sheets as it can definitely come in handy if you have to deal with large sheets of data and you do not want to get confused between which data is related to which heading.
So, that was all about how you can freeze and unfreeze panes on Microsoft Excel and Google sheets. Do you have any questions? Feel free to comment on the same below.
Related Posts
How to create email groups in Gmail? Send one email to multiple recipients in a matter of seconds.
Getting the right dashcam for your needs. All that you need to know
How to Install 7-Zip on Windows 11 or 10 with Single Command
How to Install ASK CLI on Windows 11 or 10
How do you install FlutterFire CLI on Windows 11 or 10?
How to create QR codes on Google Sheets for URLs or any other text elements