The modern Samsung handsets come with a number of new features and one of the most useful features that you can get on a modern Samsung handset is the Bixby Routines feature. With the help of Bixby Routines, you can automate a number of useful tasks on your Samsung handset, which can include everything from putting your smartphone to silent mode at a particular time of the day to turning off your Wi-Fi, when you reach your office. You can also automate several other tasks using the Bixby Routines feature on modern Samsung handsets.
It is very simple to get started with and operate Bixby Routines, and I will talk about how you can set a few of the most useful routines today here in this tutorial. You can also turn off specific routines or tasks for some time, with just a single tap which is also something that you might need to do from time to time and I will also talk about that today here. Bixby Routines is a great way to automate certain tasks on your Samsung smartphone that you often forget from time to time, like setting the phone to vibrate or silent mode while going to sleep and many more. I will basically talk about how you can get started with and operate Bixby Routines followed by some additional tutorials that can be handy for you.
So, without any further delay, let’s get started with how you can get started with Bixby Routines on your Samsung handset.
Getting started with Bixby Routines
Step 1: Open ‘Settings’ on your Samsung handset and tab on ‘Advanced features’.
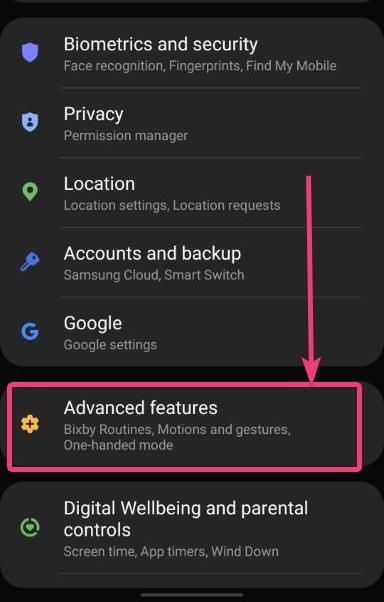
Step 2: Now tap on ‘Bixby Routines’ to get started with it. Alternatively, you can also long tap on the Bixby Routine icon in the quick toggles.
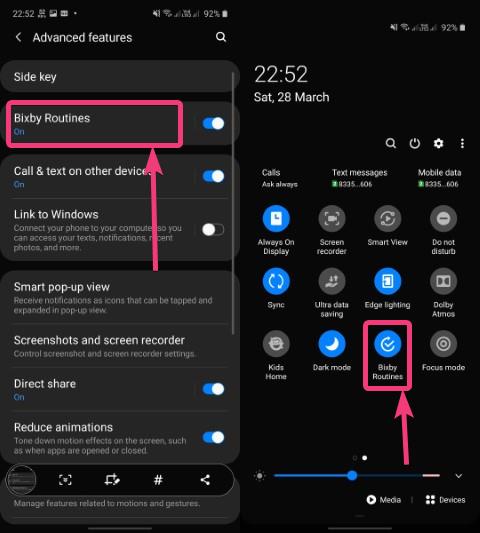
Step 4:Here, you will have to enable Bixby Routines by tapping on ‘Turn on’. You can also enable it later on.

Step 5: You can find two tabs, namely ‘My routines’, and ‘Discover’. Under ‘Discover’, you can find a number of routines that are pre-configured. However, you will have to set the time and enter additional details to complete those pre-configured routines. As those options are pre-configured, I am not going deep into those settings. Under the ‘My routines’ tab, tap on the ‘+’ icon.
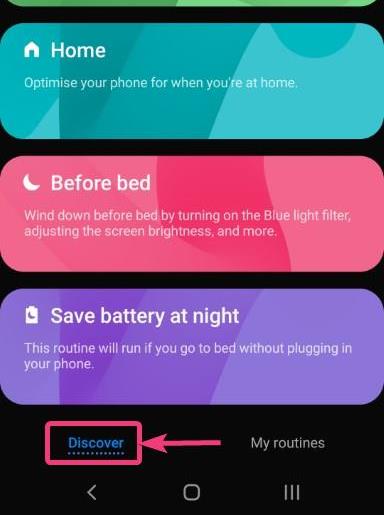
Here, I will create a routine that will automatically enable the vibrate mode at a chosen time, and it will automatically be disabled at another time. The routine that you want to create can be different, but the way you will have to do that is not going to be a lot different.
Step 6: Now, you will have to set a trigger for the routine. If you have a little experience in coding, it is like the ‘If & Else’ algorithm, where ‘If’ is the trigger. Just tap on the ‘+’ button again.

Step 7: Here you will have to choose the condition. You can set a trigger depending on a specific time, place, when headphones are connected or disconnected, battery level, on opening an app, with an incoming call, and other options. As I want to enable vibration mode at a certain time of the day and disable it at a different time, the trigger here will be time. Just tap on ‘Time’.
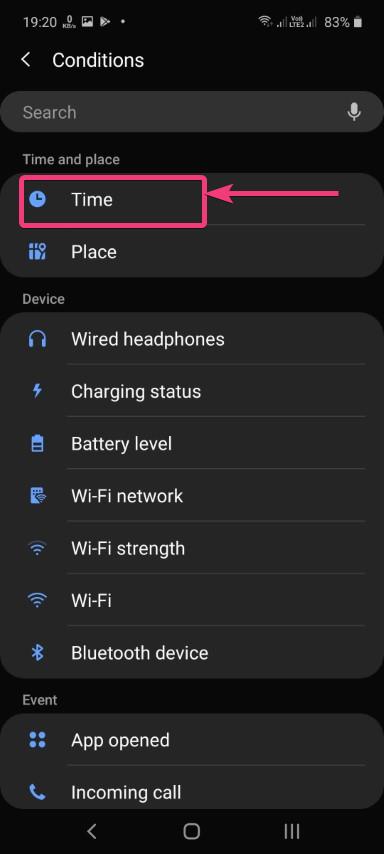
Step 8: Now, under ‘Start’, set the time when you want to set the phone to vibrate mode, or the time, you want to set the trigger. Furthermore, as it is going to be a trigger based on time, you can also choose the days on which you want to enable the routine.
Step 9: In the next step, tap on ‘End’, and choose the time, when you want to terminate the particular task that is set. Finally, tap on ‘Done’.
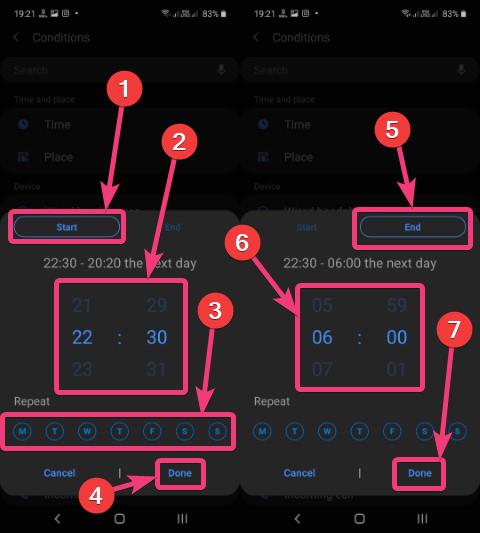
Step 10: Tap on ‘Next’ to choose the task that needs to be carried out. Following the ‘If & Else’ algorithm analogy, here, you will have to choose the ‘Else’ part.
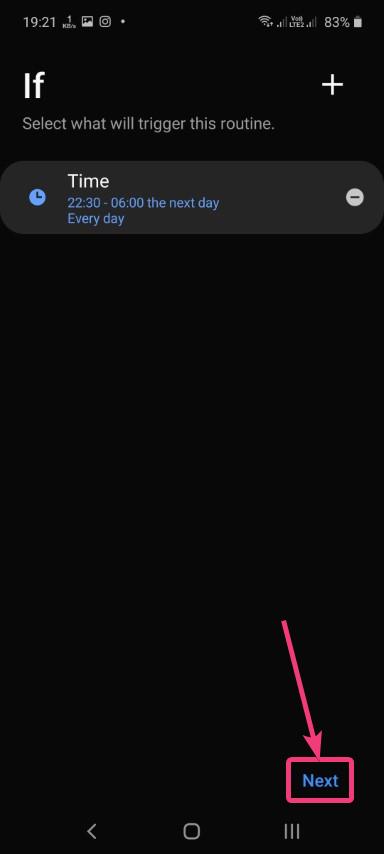
Step 11: Tap on ‘+’ to choose the task that needs to be carried out, depending upon the time or the chosen trigger.
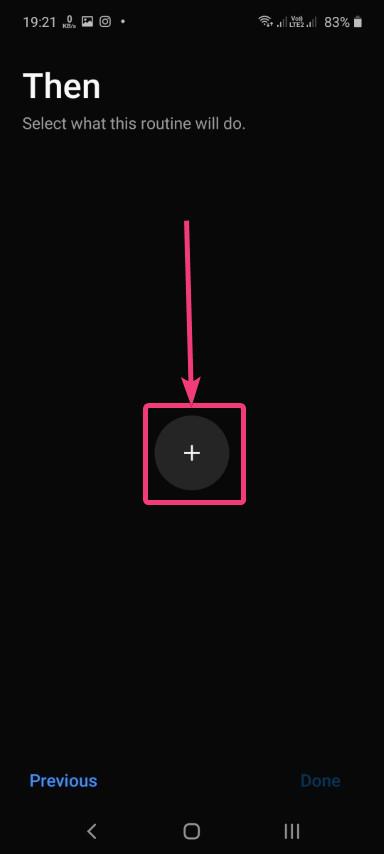
Step 12: As I want to set the handset to vibration mode within the selected time, I will have to tap on ‘Sound mode’, and then choose the sound mode. Finally, tap on ‘Done’.
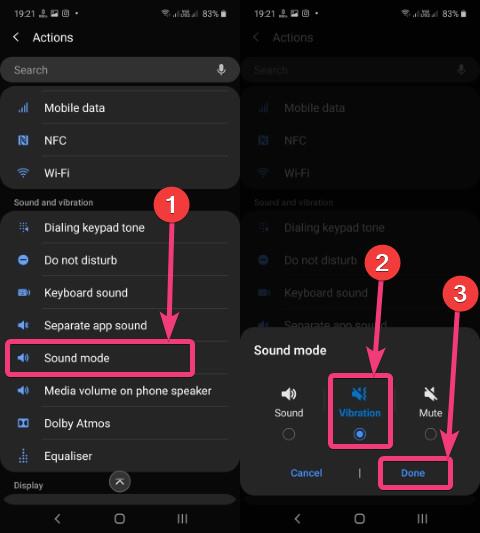
Step 13: Now it is the time to finally assign a name to the routine. Just enter the name, and tap on ‘Done’.
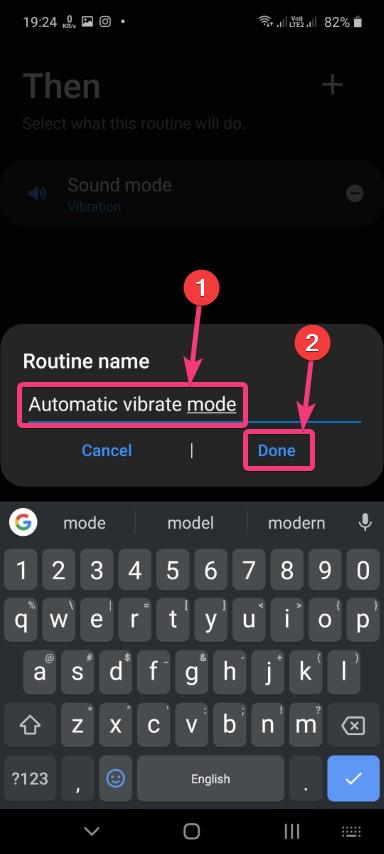
Step 14: You can find the new, followed by the additional routines that are added by you now.
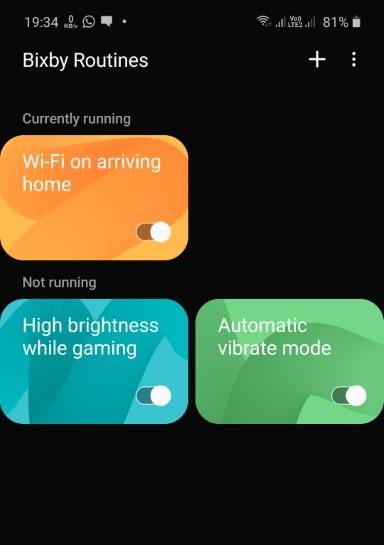
You can individually disable certain routines on certain days, or at certain times of the year or day, by tapping on the switch corresponding to every single routine.

Furthermore, you can also add more than one action for every single trigger, which means, you can configure your handset to carry out more than 1 task when the clock hits a particular time, or when the triggered point is set. So, apart from setting the handset to vibration mode, I can also configure the Samsung handset to automatically enable night mode at the time set by me, or enable ‘Do not disturb’. Just tap on the ‘+’ button in the ‘Then’ menu to add additional actions for the selected trigger.
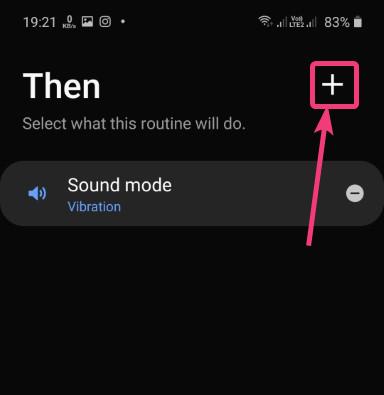
However, if you do not want to use any of the routines at all, and want to delete one or more routines, long tap on one of the routines, and then select the routines that you want to delete. Now, tap on the delete icon to delete the selected routines right away.
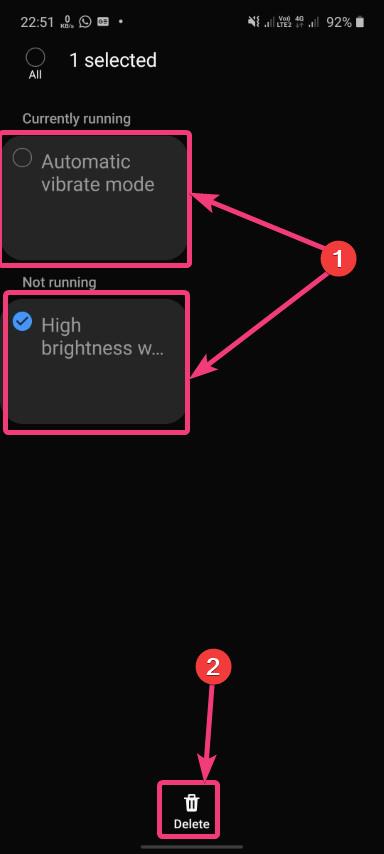
Bixby Routines is similar to that of the Automate app on Android, but with limited features. Bixby Routines can be helpful for most users who are looking for a limited set of features. So, the ball is in your court, when it comes to Bixby Routines. There is actually a number of possibilities if you know how to use Bixby Routines appropriately
So, that was all about, how you can make the most use of Bixby Routines on your new Samsung handset. Do you have any questions? Feel free to comment on the same below.
Related Posts
How to create email groups in Gmail? Send one email to multiple recipients in a matter of seconds.
Getting the right dashcam for your needs. All that you need to know
How to Install 7-Zip on Windows 11 or 10 with Single Command
How to Install ASK CLI on Windows 11 or 10
How do you install FlutterFire CLI on Windows 11 or 10?
Moto G85 5G launched in India but is unlikely to beat VIVO or XIAOMI