In addition to detailed improvements, Plasma 5.18 LTS also includes improved GTK application integration and here we will see how to install KDE Plasma latest version on Ubuntu 20.04 LTS focal fossa.
If you want to try out KDE Plasma Desktop environment on Ubuntu, the best method is to download and installs Kubuntu, however, those want to try it on their existing Ubuntu 20.04 they can install it manually.
One of the most visible innovations is the improved integration of GTK applications. These now take over the fonts, symbols, cursors and other graphic elements used by Plasma. In addition, according to KDE’s announcement of the new version, Plasma 5.18 LTS now puts the Breeze GTK theme on the GTK applications as standard.
Some new features of Plasma 5.18 LTS Desktop environment
- Night colours can be switched on and off via a new symbol in the system section of the control bar (system tray).
- We can access audio devices for playback more easily by clicking on the volume icon.
- In version 5.18, the progress bar now runs in a circle around the close button.
- Plasma 5.18 discards the old hamburger menu in the top right corner of the screen – in older plasma versions it still showed a cashew nut symbol.
- Hold down the Meta (Windows) key and press the period (.) and it will pop up Emoji selector.
- Completely rewritten notification system
- The KSysGuard tool now presents information about Nvidia graphics cards, including the percentage utilization of the graphics processor. And more.. See the official announcement
requirements
- Ubuntu 20.04 LTS
- A non-root user with sudo access
- More than 1 GB of free hard disk space.
Open Command terminal
Go to Activities from Ubuntu display given on the top left side to run terminal or simply use the keyboard shortcut CTRL+ALT+T
Update system
Before installing KDE Plasma Desktop, make sure all your existing packages are up to date, for that run the command:
sudo apt update
Install KDE Plasma Desktop on Ubuntu 20.04
If you just want to install only Plasma Desktop not the apps come along with it or rather I say a complete KDE desktop environment then use the below command. The best thing is we don’t need to add any third-party repository, everything is available on the official Ubuntu 20.04 APT repo.
sudo apt install plasma-desktop
Full KDE Desktop environment installation
In case you want full KDE DE along with KDE software pre-installed, then use this one.
sudo apt install kubuntu-desktop
In the above command while the installation of KDE, it will ask you which Display Manager you want to use SDMM or gdm3.
Select the KDE’s default sddm display manager and hit the OK button.
Log out and Log in Ubuntu 20.04 LTS
To use the install KDE plasma, we have to log out the running Ubuntu 20.04 session. For that close your applications and click on the drop-down arrow icon given on the right top side to select the logout option.
Now, press any and click on the Gear icon given on the right bottom side of the login screen. Select the Plasma and enter your Login password.
Finally, after login, you will get the Plasma 5.18 Desktop on your Ubuntu 20.04
Uninstall KDE Plasma
First, log out and log in the Ubuntu Desktop environment using the gear icon given on the login screen.
Depending upon what you have installed, use the below command:
sudo apt remove plasma-desktop --autoremove
sudo apt remove kubuntu-desktop --autoremove
Remove the leftover
sudo apt-get remove kde* --autoremove
sudo apt-get remove plasma* --autoremove
Reset Login screen
sudo update-alternatives --config default.plymouth
Select 1
sudo update-initramfs -u
sudo update-grub
Disable Sddm
systemctl disable sddm
systemctl stop sddm
Enable once again the gdm3
sudo systemctl enable gdm3
sudo systemctl start gdm3
reboot
Extra tip: Get default Ubuntu icons and wallpaper
In case you Ubuntu default icons have been changed to the Breeze of KDE, then simply install Gnome Tweak:
sudo apt-get install gnome-tweak-tool
Run Tweak tool.
Select Appereance->Icons->Yaru
So, in this way, we can install and uninstall KDE plasma desktop environment on UIbuntu 20.04 LTS.
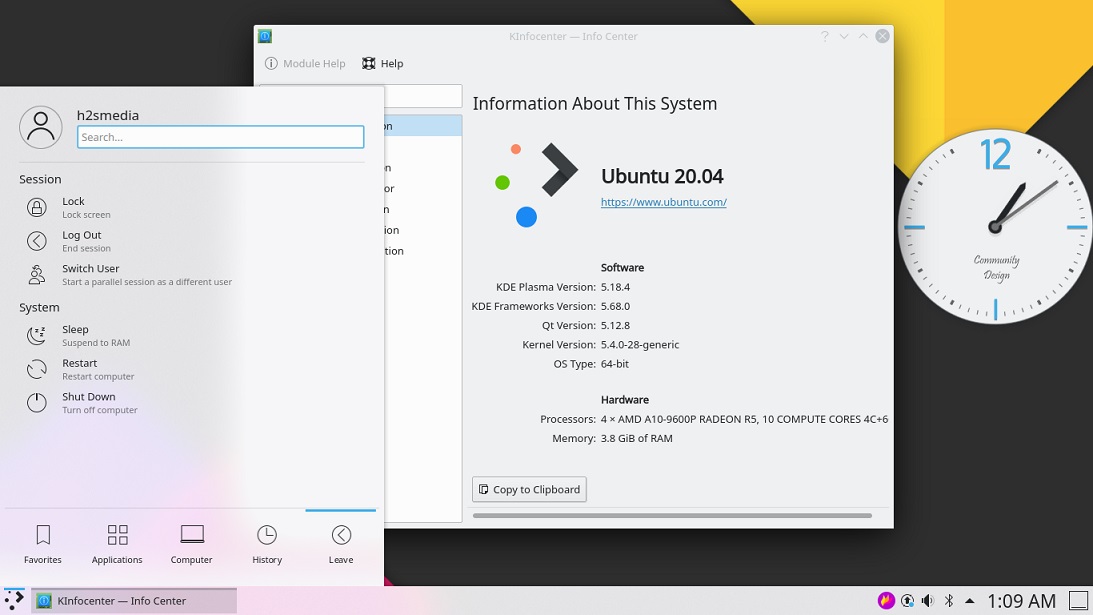
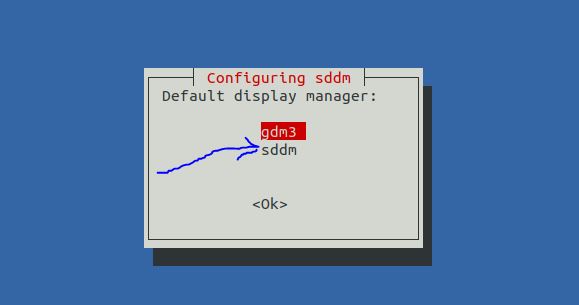
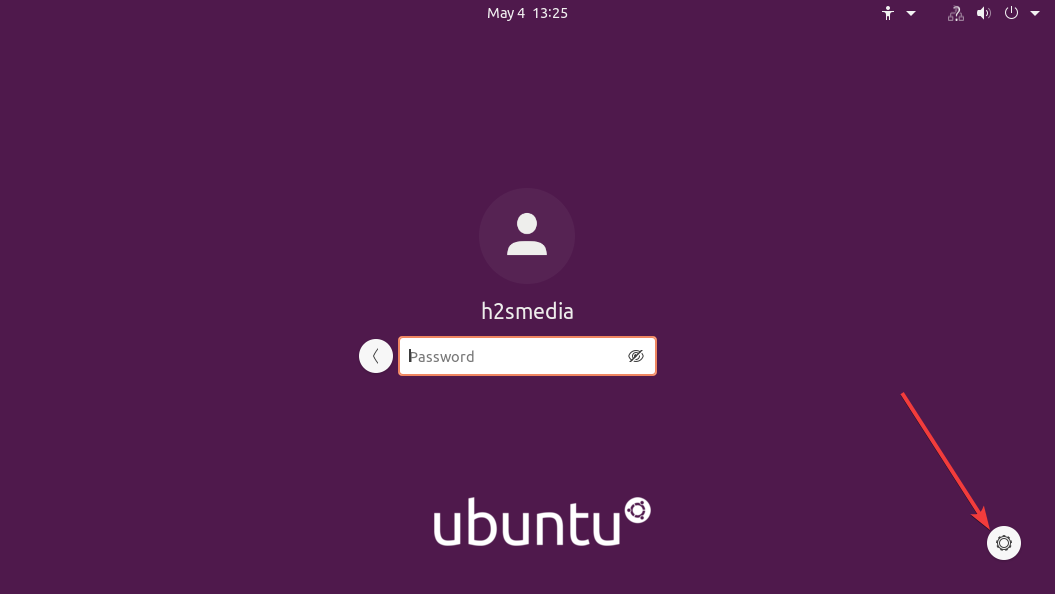






This is gold, thanks!
Thanks, so much. Great explanation about plasma install/remove
is it good to have?
i installed and it made my pc go crazy. balooctl sending errors to syslog until my pc ran out of space. its taken me two days to get my pc back to normal
befor removing ssdm reconfigure display maneger using this cmd sudo dpkg-reconfigure gdm3