If you are planning to set up Plex media server on Windows 10 or 7, then you can use a single command of Chocolatey Choco to install it.
I think almost who has a big collection of music, movies, photos & other media and want to manage them using a single interface, he would definitely know about the Plex Media Server.
Plex is a free program with server and client architecture, using it one can stream music, videos and photos from Windows to Mac computers, iOS, Android phones and more. Apart from Windows one can setup its server package on NAS boxes, Linux and Docker.
How you can use the Plex Media Server?
Did you download the software? If not then the first setup its server and then download the client app on the devices where you want to use it. However, even a browser can be used to stream content from the Plex server. After that signed up to create Plex account with your email address? Follow the setup wizard to get it ready for immediate use. Nevertheless, it doesn’t hurt to take a look at the basic settings. It is worth adjusting some settings to get the most out of the Plex server.
To do this, go to “Settings” in the left column and click on “Advanced Settings“. Then you will see all “server options“. Here you can now set what is important to you.
Well, here we will show how to use Choco to install Plex server…
Install Plex Media Server on Windows 10 using Chocolatey Choco
Step 1: Installing Chocolatey
To use the Choco command on any Windows system we must have the Chocolatey installed on it. For those don’t know about Choco, it is a package management program for Windows system just like we generally have on Linux. For example APT on Ubuntu. So, if you already have it then move to the next step otherwise use the below-given command:
First of all, run your command prompt under administrative rights and then copy-paste this command.
@"%SystemRoot%\System32\WindowsPowerShell\v1.0\powershell.exe" -NoProfile -InputFormat None -ExecutionPolicy Bypass -Command "iex ((New-Object System.Net.WebClient).DownloadString('https://chocolatey.org/install.ps1'))" && SET "PATH=%PATH%;%ALLUSERSPROFILE%\chocolatey\bin"
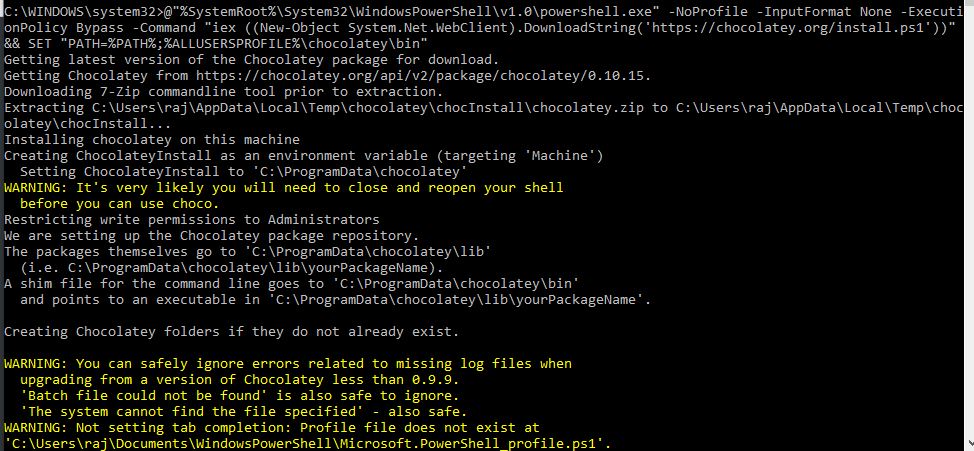
Step 2: Choco command to install Plex Media server
Upon completion of the command transactions given in the first step, close and run the Command prompt again with admin rights. After that type the below command and press the Enter button.
choco install plexmediaserver
In few minutes, depending upon your internet connection, the Plex Media Server will be on you Windows systems
Upgrade installed Plex packages:
In future, if you want to get updates for the installed packages of this free media server, use this command:
choco upgrade plexmediaserver
Uninstall Plex Media server
In case you, you are not interested anymore to keep it on the system than to remove, you can use this:
choco uninstall plexmediaserver
Plex Client installation
Those are interested in only installing Plex Client on Windows 10 or 7 systems, they can use this choco command:
choco install plex
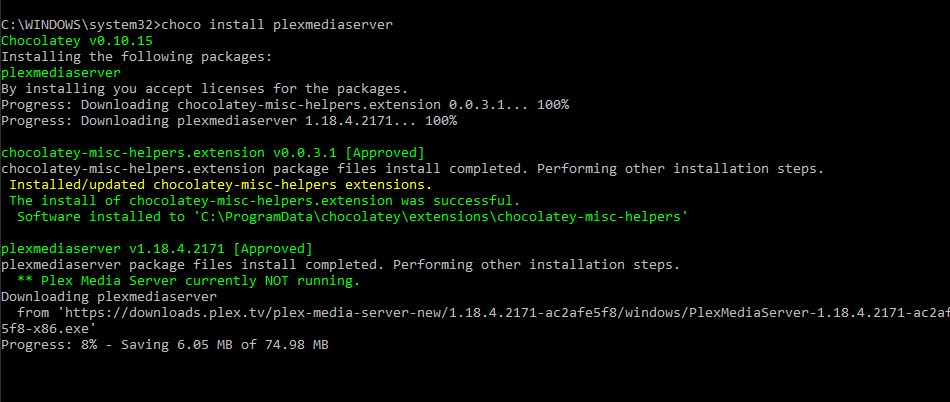
Related Posts
How to create email groups in Gmail? Send one email to multiple recipients in a matter of seconds.
Getting the right dashcam for your needs. All that you need to know
How to Install 7-Zip on Windows 11 or 10 with Single Command
How to Install ASK CLI on Windows 11 or 10
How do you install FlutterFire CLI on Windows 11 or 10?
How to create QR codes on Google Sheets for URLs or any other text elements