SQL Server Express is a relational database management system (RDBMS) and a free version of Microsoft’s SQL server ofcourse but with limited features. Well, the express edition of the SQL server is designed to be lightweight while providing a robust and reliable data management solution that can be easy to use and deploy.
Here are some key aspects of SQL Server Express:
- The main attraction of the Express edition is users don’t need to pay anything. That makes it an ideal choice for SMBs, developers, and students who don’t need a full features DMS.
- Because of the free edition, SQL Server Express has a maximum database size limit i.e. 10 GB per database.
- It’s designed for lightweight applications, so it has certain limitations in terms of computing capacity.
- While SQL Server Express includes the core database engine, it lacks some of the advanced features found in the paid editions.
- It’s also commonly used for learning and training purposes.
- SQL Server Express can used with SQL Server Management Studio
- It integrates well with other Microsoft technologies like .NET and can be used on both Windows and Linux (under certain configurations).
- Easy to upgrade to a more powerful version of SQL Server if your application outgrows these limitations.
Here we learn the command that can be used to install the Express edition of SQL server on Windows 10 or 11 but using the command line with the help of PowerShell or CMD.
Installing SQL Server Express on Windows 11 using Command
1. Open PowerShell or Terminal (Admin)
On your Windows 10 or 11 computer, first of all, access the command line interface, for that right click on the Start button and select the Terminal (Admin) or Windows PowerShell ( ) option. This will give you CLI access with administrator rights.
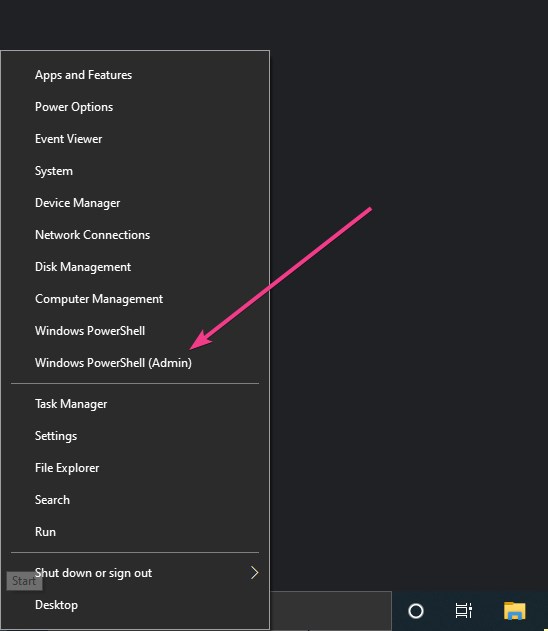
2. Check for Winget
Well, all Windows 11 and Windows 10 are now available with an inbuilt package manager called “Winget“. We can use it to easily install various applications with the help of a single command like Linux systems. To check whether it is available on your system or not type –
wingetyou will see the options available to use with Winget.
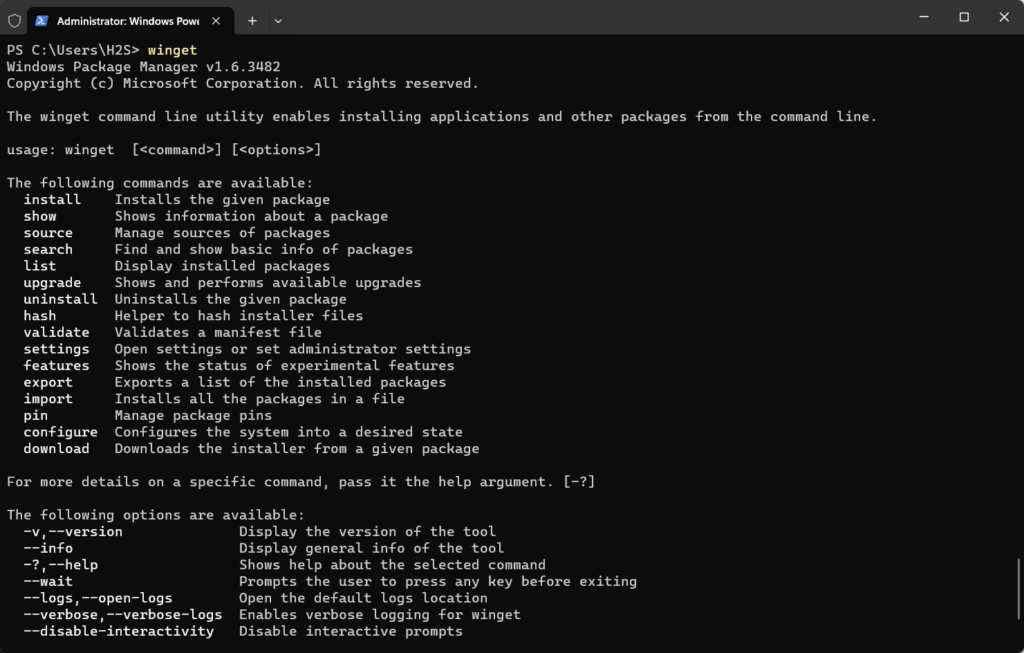
3. Search SQL Server Express
To check what are versions of SQL Server Express available to install on Windows 11 or 10, use the Winget search command.
winget search SQLserver
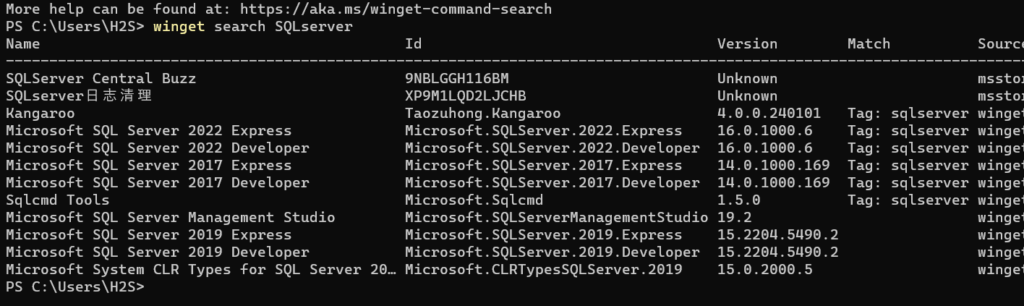
4. Install SQL Server Express 2017, 2019 or 2022
Well, while writing this article there were three different but major versions of SQL Server Express available to install using the Winget command line package manager for Windows 11 or 10. The same can be seen in the previous step’s screenshot.
Now, to install any given version in the search result we can use the Winget app installation syntax i.e:
winget install package-id
For example:
To install the 2017 version of SQL Express:
winget install Microsoft.SQLServer.2017.Express
Similarly for getting 2019 or 2022:
winget install Microsoft.SQLServer.2019.Express
winget install Microsoft.SQLServer.2022.Express
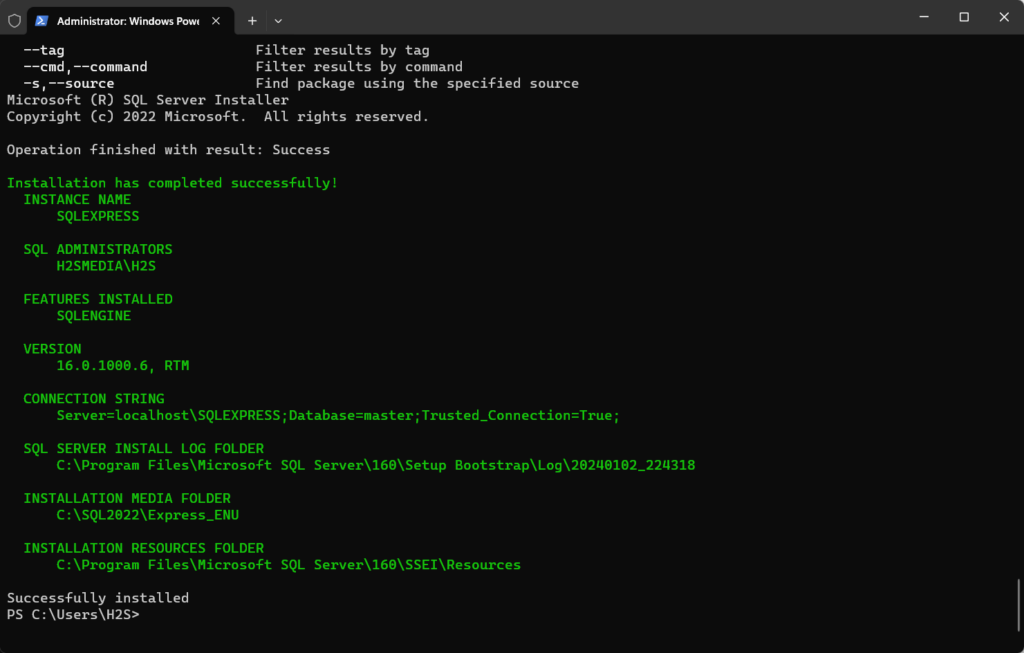
5. Verify SQL command tool
To check whether the SQL server express is installed successfully we can use the SQLcmd tool. For that, first, close the active PowerShell and open it again. After that run:
SQLCMD -?
You will see the SQL server command line Tool version along with the options available to use.
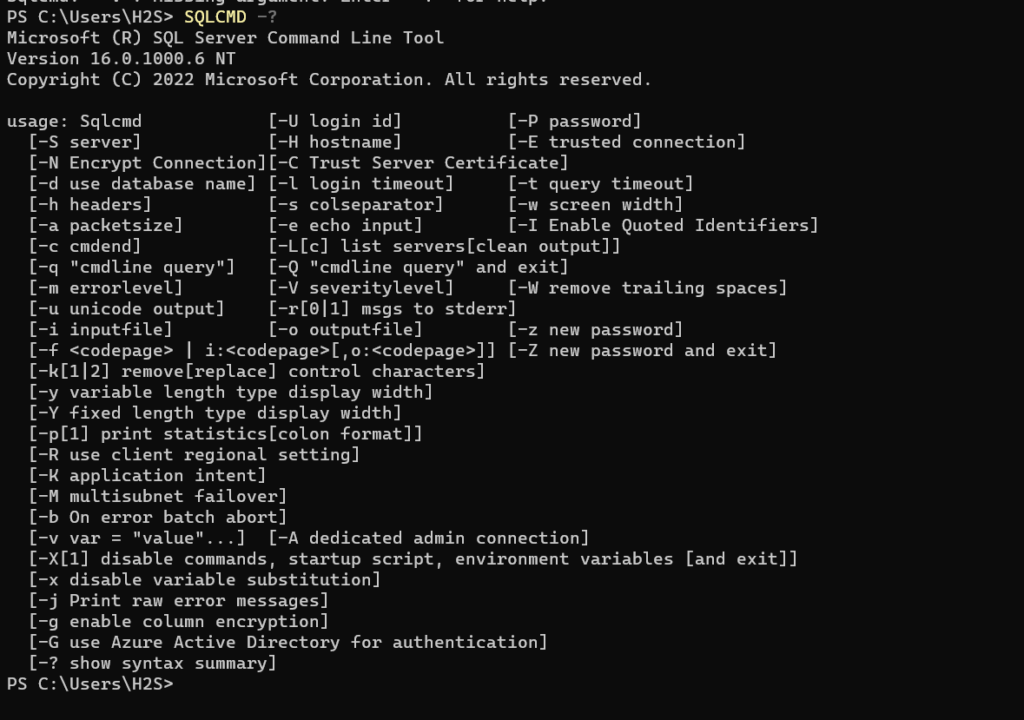
To access the SQL Server configuration manager and SQL Server installation Center search for them from your Windows start menu.
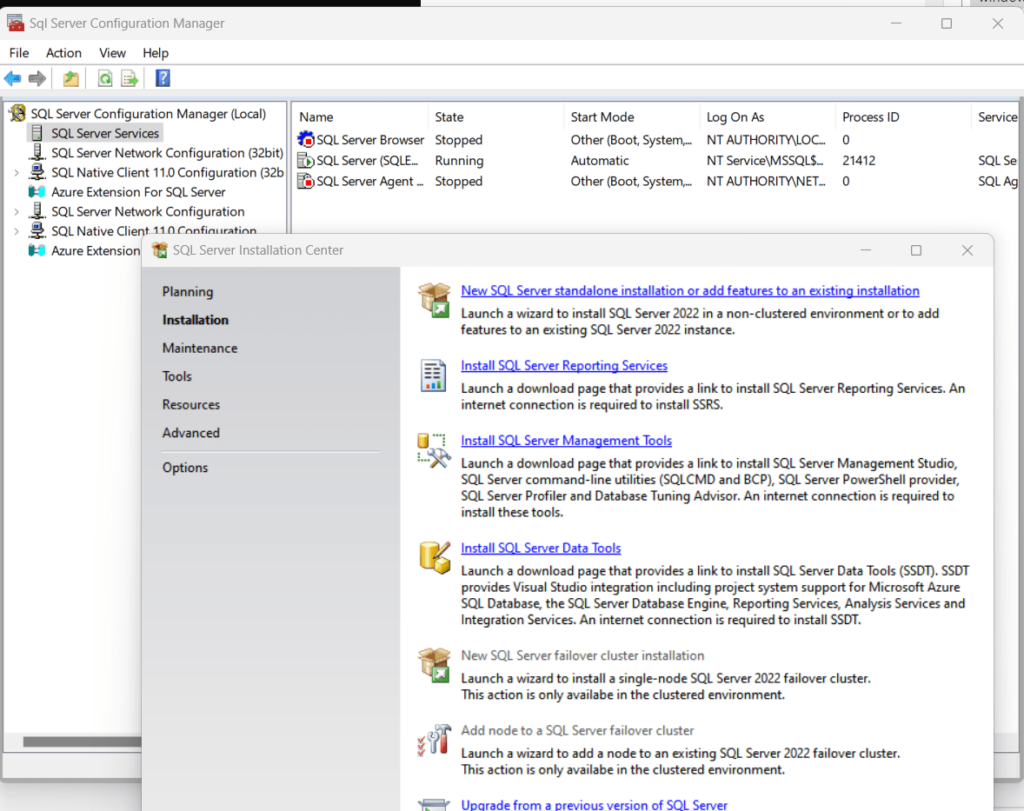
Connect to the SQL Server Instance:
You can connect to the SQL Server instance using SQL Server Management Studio (SSMS) or another database management tool. SSMS is a separate download from the same Microsoft SQL Server download page.

Related Posts
How to create email groups in Gmail? Send one email to multiple recipients in a matter of seconds.
Getting the right dashcam for your needs. All that you need to know
How to Install 7-Zip on Windows 11 or 10 with Single Command
Install Google Earth on Windows 11 or 10 Using a Single Command
How to install Gaming Services on Windows 11
How to Install Telnet Client on Windows 11 Using PowerShell