Remote Desktop Protocol (RDP) is a Microsoft-developed protocol to remotely manage and access Windows machines using either Windows, Linux, or macOS. However, by default, Windows comes with an RDP client whereas on other operating systems users need to install some third-party app. So, if you have created a Windows server instance on Amazon Web Services (AWS) then in this guide we learn how to access its GUI interface using RDP from your local system.
Prerequisites
Before you begin, ensure you have the following:
- An AWS account.
- A Windows Server instance running on AWS EC2.
- The Public IP or DNS name of your EC2 instance.
- The RDP client must be installed on your local machine (Remote Desktop Connection is built-in on Windows), Mac users can download Microsoft Remote Desktop from the App Store whereas Linux users can use apps like Remmina, Xrdp, and more…
Steps to connect AWS Windows Server using RDP
1. Launch a Windows Server Instance:
Log in to your AWS Management Console and navigate to the EC2 dashboard where you have a Windows Server instance. If you do not already have a Windows server on AWS then launch a new one. While during the setup you can choose an instance type, configure instance details, add storage, and set tags as needed. In short, you must have an existing Instance of Win server on AWS before using this tutorial to access it through RDP.
Note: Those who are using AWS LightSail instead of EC2 can follow our other tutorial to learn how to establish an RDP connection.
2. Configure Security Group:
By default when we create a Windows server AWS instance, it will open RDP’s port number 3389 in the firewall to accept connections from any IP-address, if you have not customized or made it to listen only to selective addresses.
So, let’s confirm whether your instance already has an RDP port whitelisted in the Security firewall group or not. For that click on your Windows Server Instance to reveal further available details.
In the Security Tab, ensure that the security group associated with your Windows Server instance allows inbound RDP traffic on port 3389.
Note: If it is not then click on the link given under the security group and select the “Edit inbound rule” button to allow inbound RDP traffic (TCP port 3389) from your IP address.
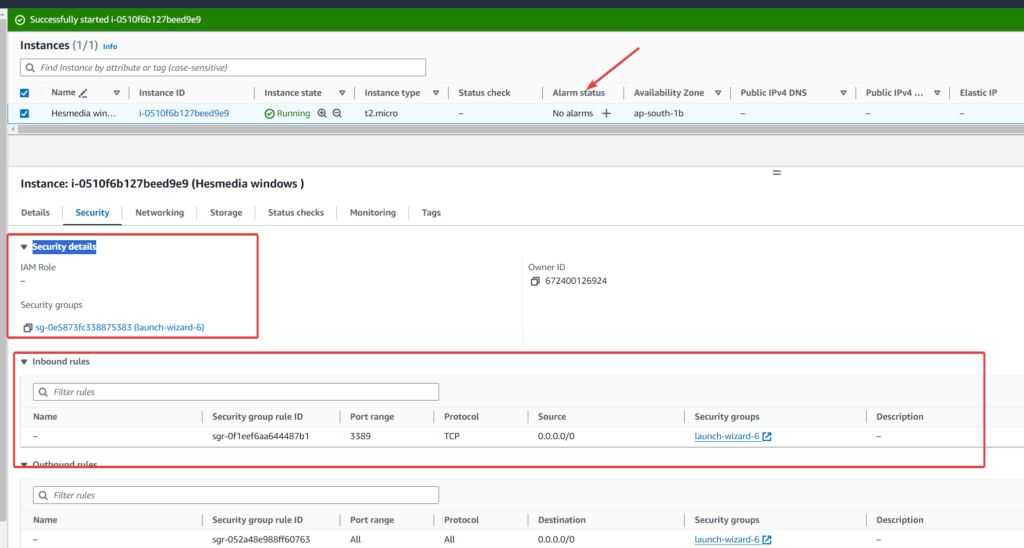
3. Retrieve EC2 Windows Server Password:
When we create a Windows Server Instance or any other on Amazon Web server Cloud, it asks to create a Private key that can be used later to log in to the server remotely using SSH or Putty. If you have misplaced the key then need to generate it again.
Well, we are assuming that you already have the private key (.pem file), now to get your Windows Server Administrator password go to the EC2 dashboard, select your instance, then the Actions drop-down button -> Security and click on ‘Get Windows Password’.
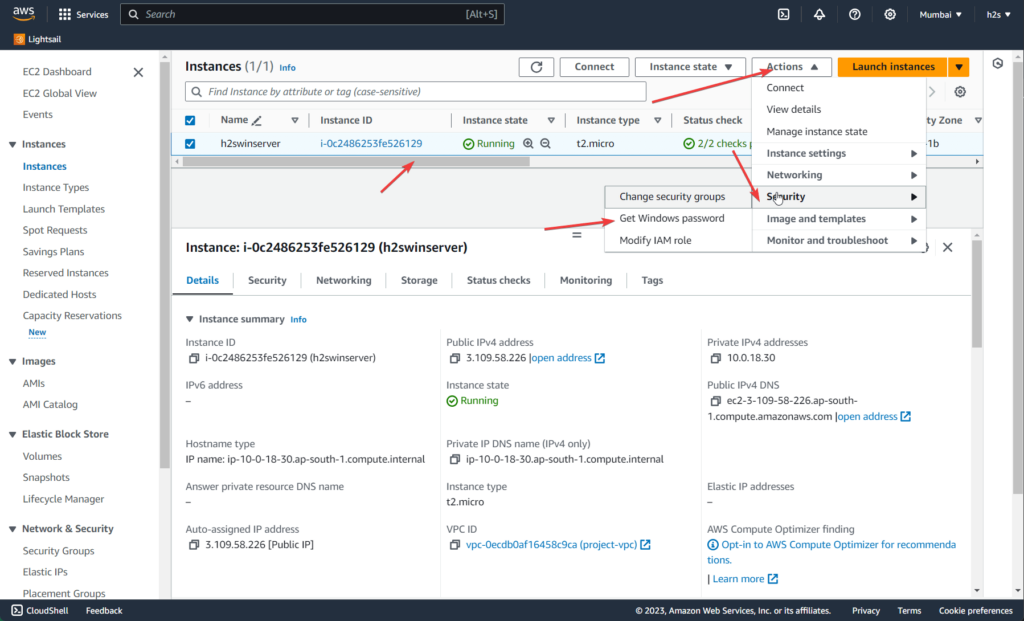
Click on the Upload Private key button and navigate to the location where you have saved the private key (.pem file) that you created when you launched the instance.
Next, click the “Decrypt password” button which will reveal your AWS cloud Windows server Administrator password. Copy or Note it down somewhere to use later.
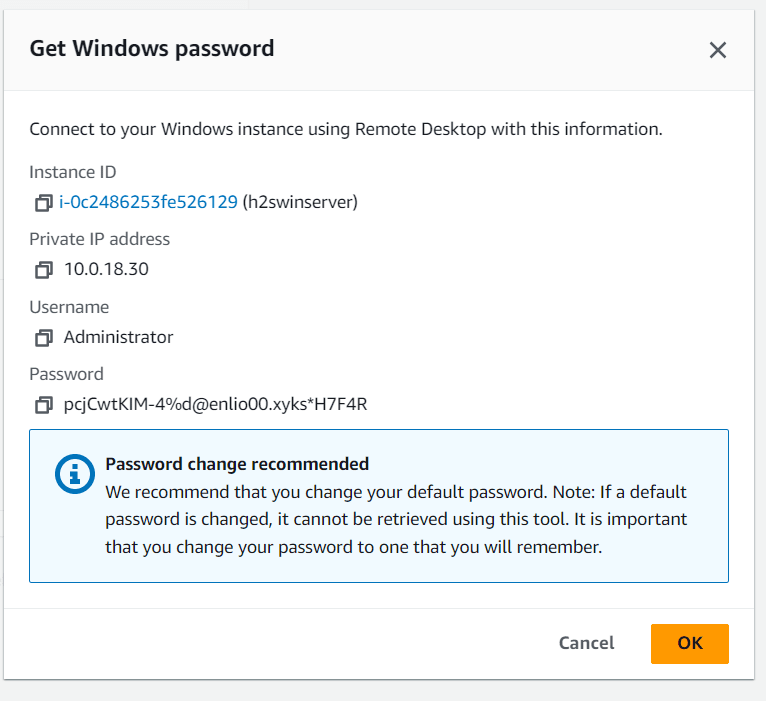
4. Connect Using RDP:
Note or copy the public IP address or DNS of your Instance given on the Ec2 Dashboard.

Open the RDP client on your local Windows machine or some other OS you are using. Here we are using Windows 11 to perform this tutorial. To open RDP click on the Windows Start button and type Remote Desktop, as its icon appears click to open it.
After that in the Computer name box enter the Public IP or DNS name of your EC2 instance and click on Connect button.
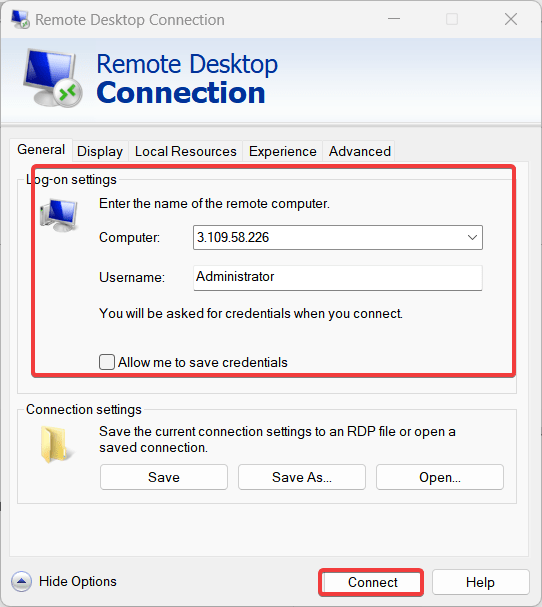
Input the username (usually ‘Administrator’) and the decrypted password to log in.
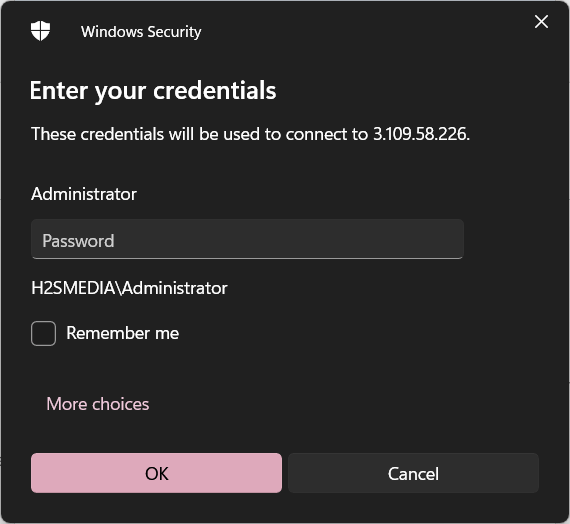
Accept the Certificate format on the remote computer by pressing the Yes button.
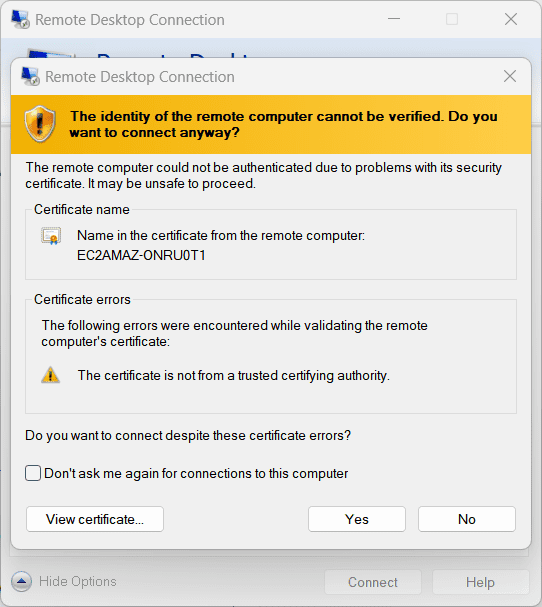
5. Logging into the Server:
Once the credentials are accepted, you’ll be connected to your AWS Windows Server 2022 instance or any other version you use. You can now manage and configure the server as if you were physically present.
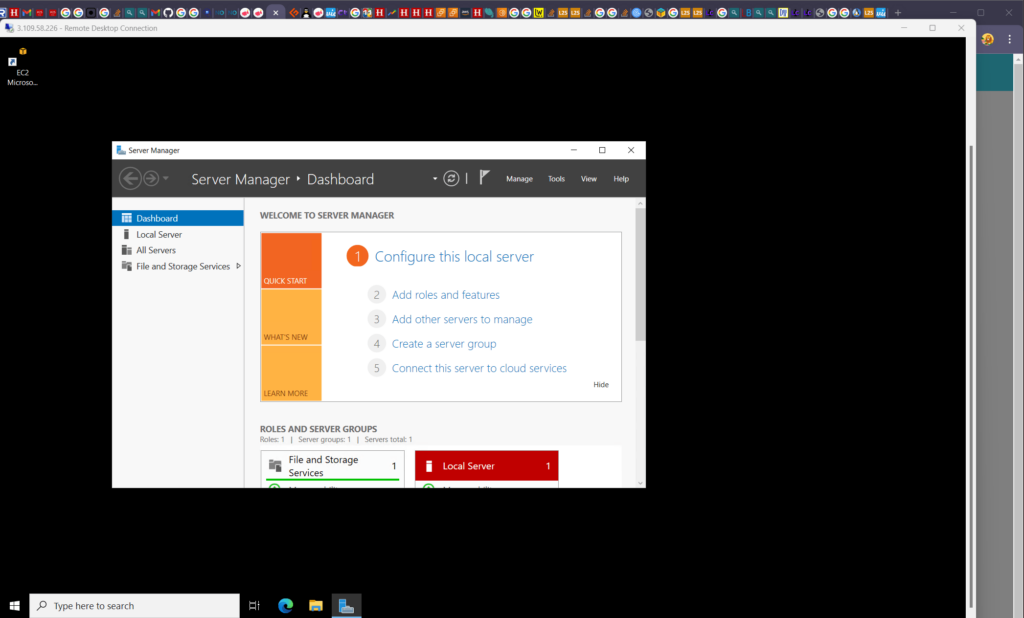
Change AWS Windows server password (optional):
It is recommended by AWS to change the default administrator password to something strong and secure. However, make sure you have saved it somewhere safe so you won’t misplace it. Because once your AWS Windows server password is changed manually then you won’t be able to get it using the EC2 Dashboard and Private key.
Also, regularly update your Windows Server for better stability and limit the IP addresses that can connect via RDP to enhance security. Furthermore, it is a good idea to set up a VPN or use AWS Direct Connect for more secure and stable connections.
Conclusion
RDP is a quite straightforward way to access the remotely running AWS Windows servers like they are in your local machine. However, you must keep the password secure and make sure to use secure connections such as a VPN network to efficiently connect to your AWS Windows Server instance, ensuring robust remote management and operation.
Other Articles:

Related Posts
How to create email groups in Gmail? Send one email to multiple recipients in a matter of seconds.
Getting the right dashcam for your needs. All that you need to know
How to Install 7-Zip on Windows 11 or 10 with Single Command
Install Google Earth on Windows 11 or 10 Using a Single Command
How to install Gaming Services on Windows 11
How to Install Telnet Client on Windows 11 Using PowerShell