Here is the way to download and install Zorin OS Linux free and open source operating system on Windows PC or Laptop using a USB drive or DVD disc.
It is great that you have taken the decision to switch from Windows to the open-source Linux platform, which indeed will surely help you in the long run. But the switch from Windows to Linux isn’t going to be as easy as you might think if it long since you are using Windows. Most Windows users are accustomed to the user interface and switching yourself from that might be the toughest thing ever, if not the availability of certain Windows applications for Linux. Linux is open-source as I already said, and thus, there are several distributions aka. Distros are available to choose the appropriate one for yourself.
But choosing the most appropriate distro from the list might not be a dime a dozen if you don’t want to spend time trying out each of them and find out whether it is the perfect cup of tea for you. Even though Ubuntu, Linux Mint, CentOS are the most popular Linux distributions, you can even try out others, if you are a newbie, and is switching to Linux from Windows. Zorin OS, which is built on top of Ubuntu can be the best mate for your immediate switch from Windows to Linux. So here I will discuss how you can install it on your system, and the reasons you should choose it over others.
Step 1: Downloading Zorin OS
It is a little bit tricky to download the Zorin OS ISO, as the free download option is kind of hidden below the paid option, which costs around $39 or around 2700 INR. Open the https://zorinos.com/download/, and scroll down to find the option that says ‘Free Download‘.
Next, you will be asked to enter the email address, which is optional. You can just click on the option that says, ‘Skip to download‘. The download should automatically begin after that.
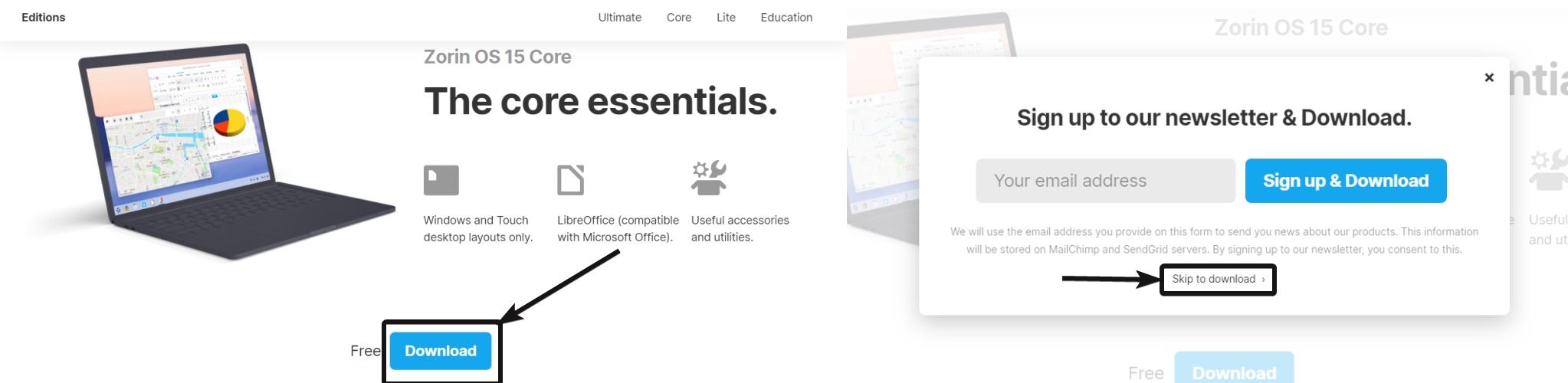
Step 2: Create a bootable Zorin OS USB drive
The downloaded Zorin OS will be in ISO image format to burn DVD you can use some third party software such as Free ISO Burner. Whereas to create a bootable Pen drive for Zorin OS, first download Universal USB Installer. It is a portable .exe tool that doesn’t need to install, just run in and select the Zorin OS and then its ISO file after that USB drive which you want to use to create bootable. Finally, hit the create button.
Step 3: Boot Zorin OS using a bootable USB drive or DVD
Installing Zorin OS is way easier than installing most other distros, kudos to the graphical user interface featured by the installer. So let’s get started with the installation process.
Use a created bootable USB drive or a bootable DVD with Zorin OS and boot your respective PC or Laptop with it. You will have to change some settings in the BIOS setup menu, and the option should typically come with the name ‘Boot Devices Priority’.
Step 4: Choose ‘Try or Install Zorin OS’
Once it boots from the respective device, choose ‘Try or Install Zorin OS‘, and hit the enter key, which should be the first option.
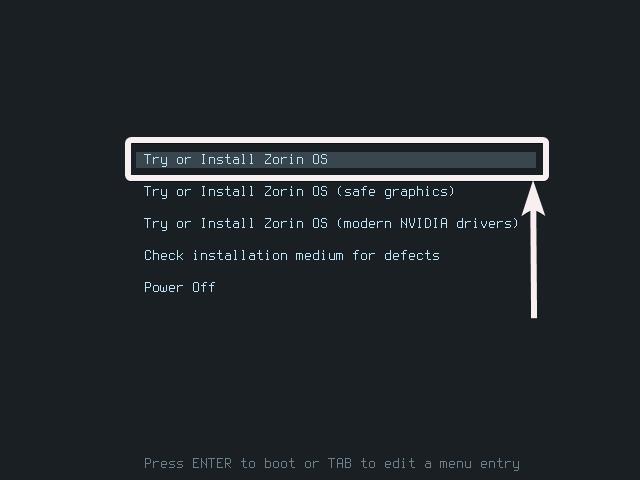
Some basic tasks will be carried out, and click on ‘Install Zorin OS’ when you get the option.
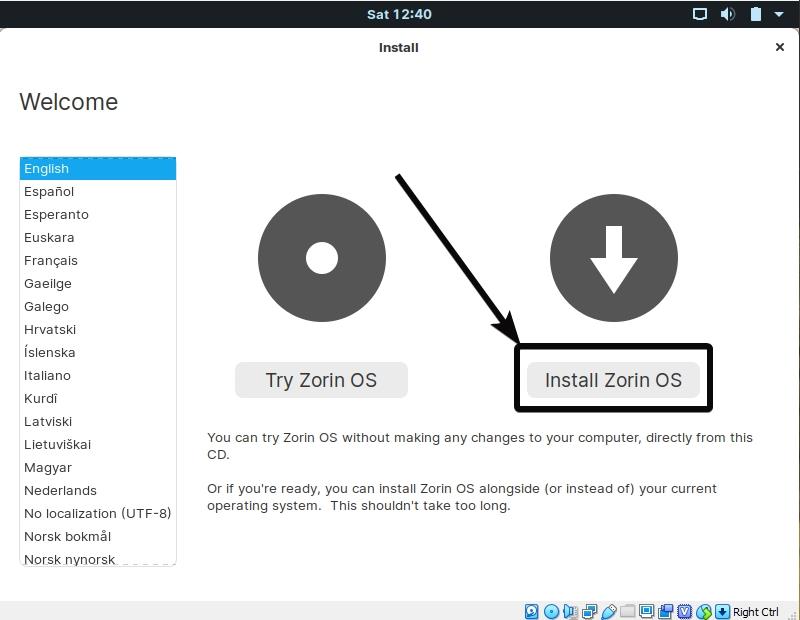
Step 5: Select the Keyboard Layout
Now choose the keyboard layout, and click on ‘Continue’. It ‘English (US)‘ for me, and most other people living in India.
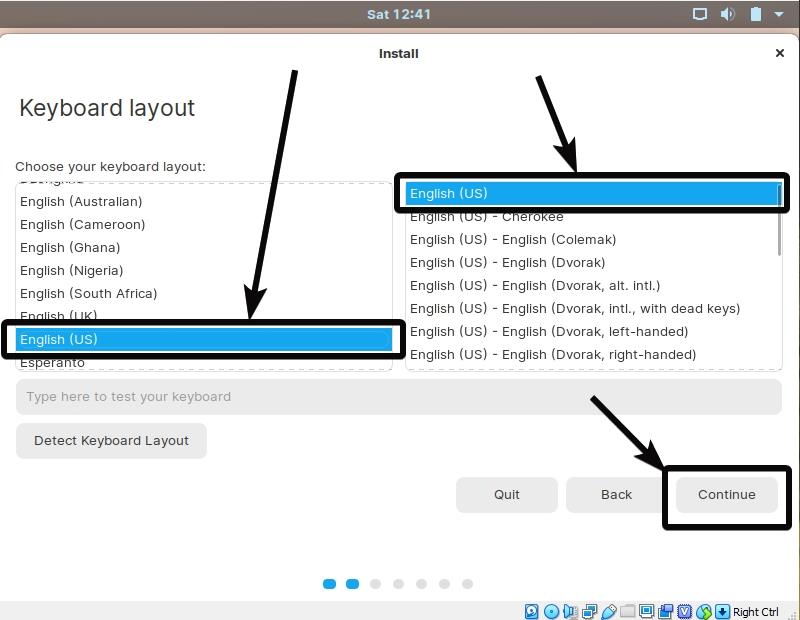
Step 6: Updates and other Software
You can now decide whether you want to download updates, and other third-party drivers and programs, at the time of installing Zorin OS. Just mark the appropriate options and click on ‘Next’. You will require an always-on internet connection to download updates during the installation.
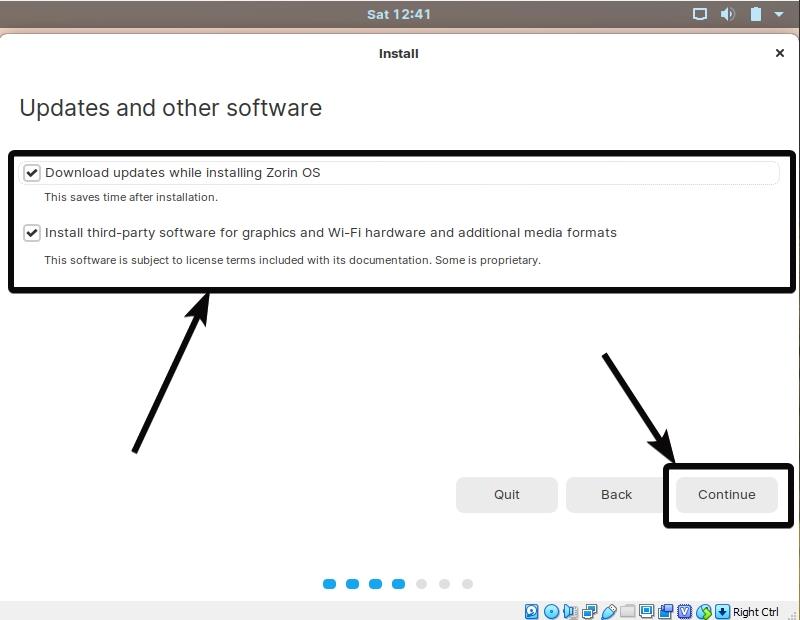
Step 7: Erase disk and Install Zorin OS
It’s time to decide where and how you want to install Zorin OS. Considering, you are installing Zorin OS on a fresh PC, go with the default option i.e. ‘Erase disk and Install Zorin OS’. Click on ‘Install Now’ when you are ready with your option. You will be asked, whether you want to make changes to the disk. Just choose ‘Continue’.
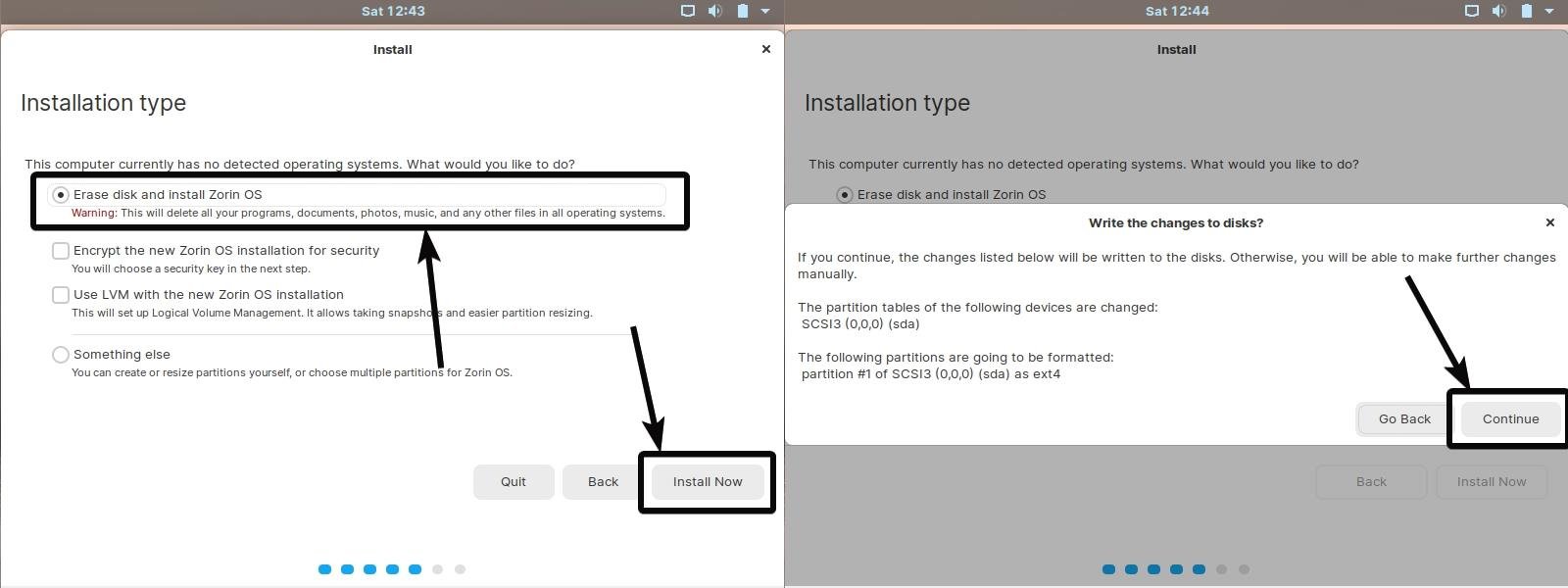
Step 8: Choose your location
Now choose your location. It should be automatically detected if you’re not using some kind of proxy it VPN. After that, just click on ‘Continue’.
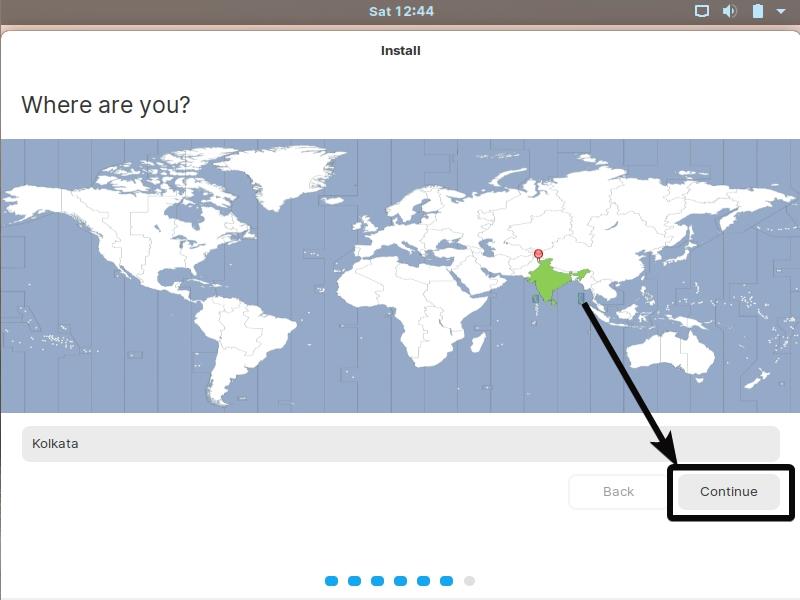
Step 9: Create a Username and Password for Zorin
Now enter your name, password and other details in the respective fields, and again click on ‘Continue’.
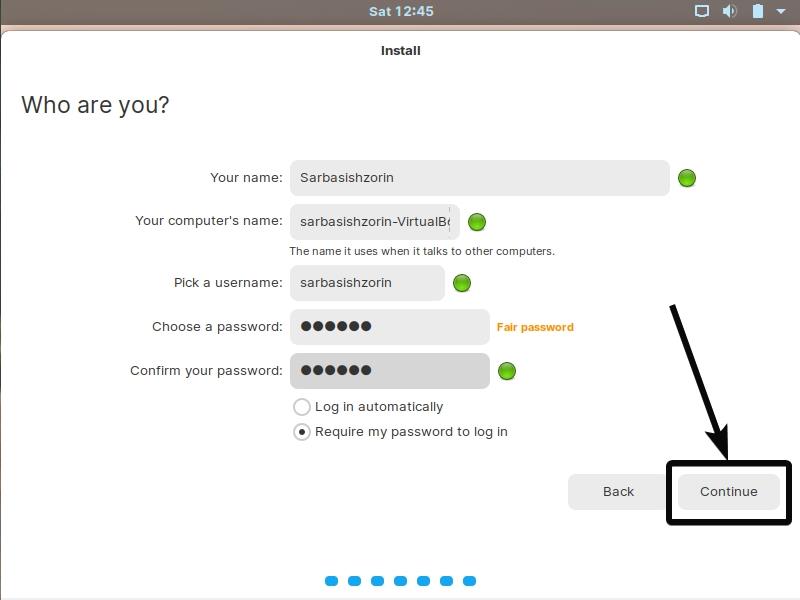
Step 10: Finally, Restart your PC
Now the installation or the process of copying files will start, and once it is done, click on ‘Restart Now’ when it appears.
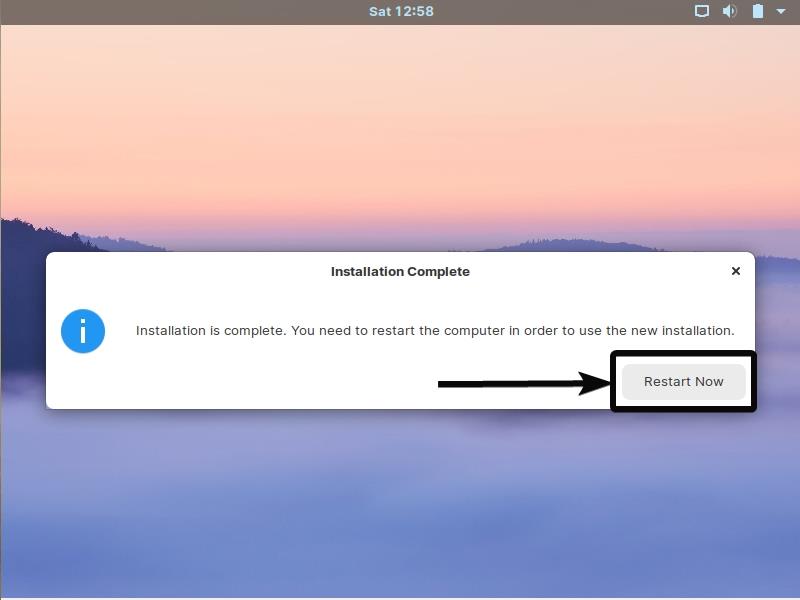
*This process will take a significant amount of time, and thus, you can go out, have some coffee, or chit chat with your friends and colleagues as long as the process continues.
Just remove the installer media, i.e. USB device or CD/DVD, when you are asked to do so, and wait for the login screen.
Step 11: Login to OS
Just login with your credentials.
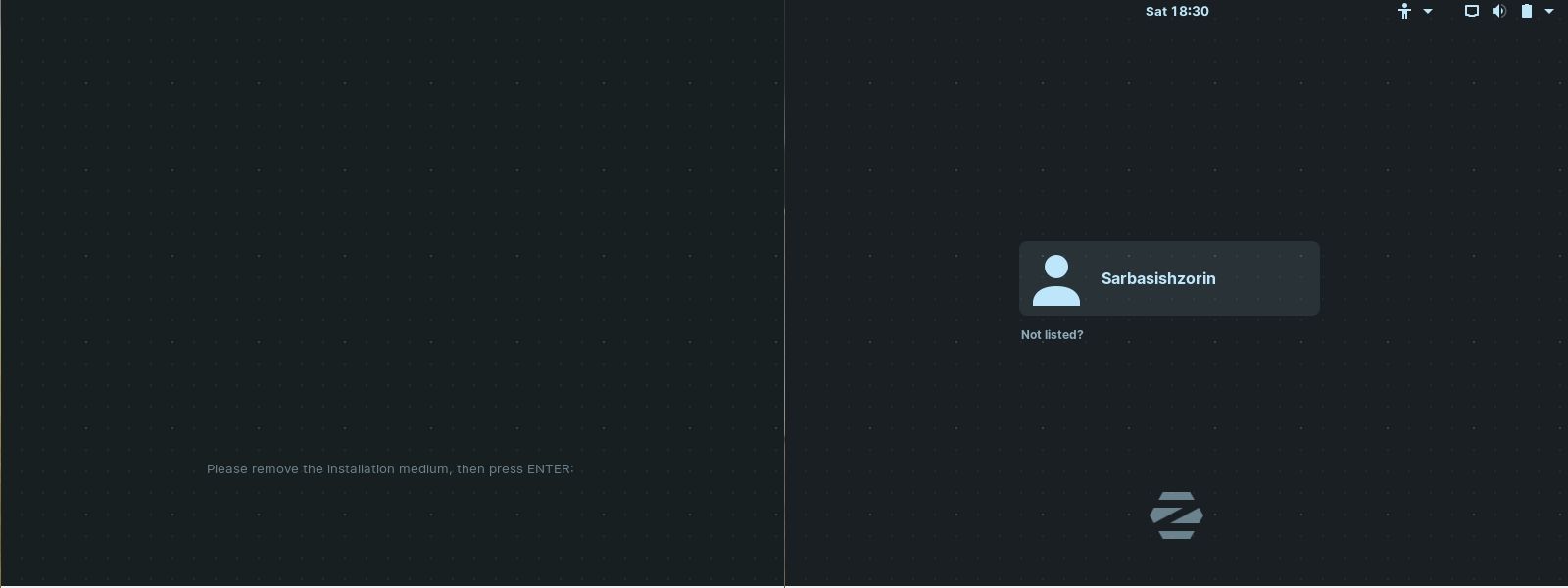
Get started with the breath-taking user interface of Zorin OS. It features a great user interface, and you there is also a start menu, where you can search for things, launch applications or do other things.
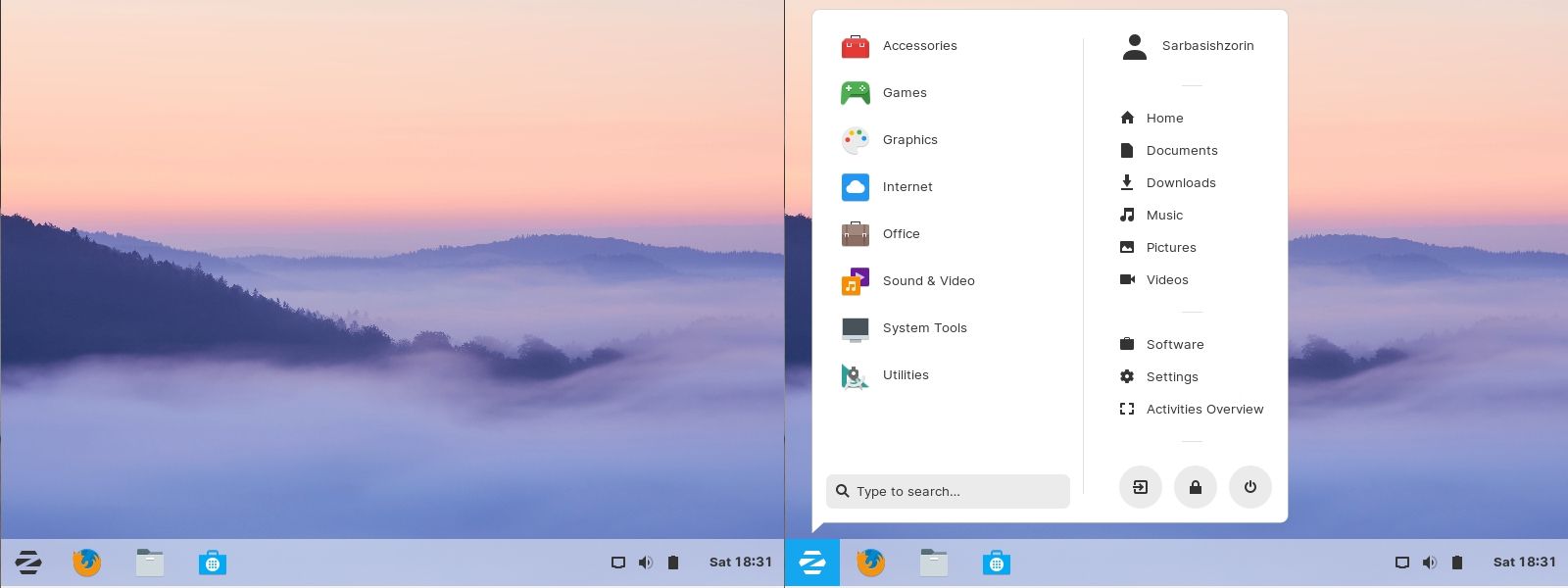
Step 12: How to install software on Zorin OS
Once completed, you can download necessary apps from the Zorin Software Store or the official repository using the following command.
apt-get install <package_name>
Though most users who are acquainted with Ubuntu Linux, will feel at home with the functionality of the apt repository, you can even download your favourite apps from the Zorin store, or by adding other repositories and PPAs, supported by the Zorin OS.
Zorin OS is not only great for users switching from the Windows platform, but it is also great for Mac users at the same time. Get the best of both worlds with Zorin OS.
Hope the information was useful for you. Do you have any questions in mind? Feel free to comment the same down below.
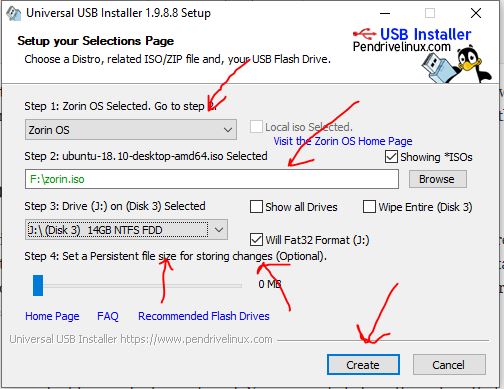






Good evening on a sunday. I’m trying to install Zorin os for the second time on a new device, butt I forgot how I did it? Please send me the easiest way of doing so, for it will become hard for me after becoming an ex coma patient. Thank you so much.Y.
Well my touch screen computer with Window 10 still work with Linux program.
Need some advice.
I created Zorin install using Etcher on a USB thumb stick. Zorin will boot and run from it but will not go to the install screen. I tried the HD [single partition] formatted, not formatted, FAT, NTSC. No change. I switched from the 250g HD to 60g, no change. What am I missing?
Thanks in advance…
Please check Secure Boot is disabled on your system or not… And if that is then Disable Fast Startup, and then try to install it again.