Windows 11 is the latest release operating system from Microsoft. Here we will learn the steps to create a bootable USB drive using Windows 11 ISO file and Rufus software.
Although, now it is official that Windows 11 will be the successor of Windows 10 on June 24, however, somehow the preview ISO copy of it has already been on the internet to install before the announcement. Thus, many citizens already have experienced it. The key thing which is clearly new to everyone is the overhauled interface of Windows 11.
Yes, Microsoft has ditched its traditional extreme left side start menu and instead of that, it is now somewhat in the middle. And also the pop-up start menu window also has been changed in Windows 11, with a new set of icons, fluid interface, curvey edges for windows, which means a refreshing experience. Programs are pinned to the top of the start menu and below that the user will find the files last accessed, the controls for switching off the system are there as well.
The Windows search has been revised and now works via a magnifying glass icon in the system tray. Quick search terms and a list of the most recent search terms are intended to simplify and speed up the search for the user. A handy feature that should come with Windows 11 is the new window control. Unlike in the past, windows can not only be maximized or minimized but can also be specifically placed in a corner of the screen or arranged side by side. More default themes this time as compared to Windows 10.
Thus, if you have already grabbed the ISO file of Windows 11, then here are the simple steps to follow to create a bootable pen drive of it.
Windows 11 system requirements
- 64-bit Processor at 1 gigahertz (GHz) or faster with 2 or more cores
- Memory 4 GB RAM
- Storage 64 GB or larger storage device
- System firmware UEFI, Secure Boot capable
- TPM Trusted Platform Module (TPM) version 2.0
- Minimum system requirements
- Graphics card DirectX 12 compatible graphics / WDDM 2.x
- Display > 9″ with HD Resolution (720p)
- Internet connection
Remember your PC must support TPM 2.0 and Secure Boot to install Windows 11.
Download Windows 11 ISO to create a bootable USB drive
- The first thing is of course you must have the Windows 11 ISO copy. If you already have the copy then move to the next steps or else first download the same. Follow our article How to Download Windows 11 ISO 64-bit
- Secondly, we require a portable tool called Rufus- a bootable USB maker. Go to its official website and download it.
- Double click on the executable file of the Rufus to run it on your existing Windows 10/8/7 system.
- Now, from the Device drop-down select the USB drive that you want to bootable.
- Click on the SELECT button to choose the Windows 11 ISO file.
- Select Partition Scheme MBR/GPT, target system UEFI.
- And finally hit the START button. Wait for few minutes, once the process is completed click on the Close button. Safely eject the pen drive.
- After that connect to a PC or laptop where you want to install Windows 11, start/restart it. From the boot menu select the USB drive to boot the system with it. And start the installation process.
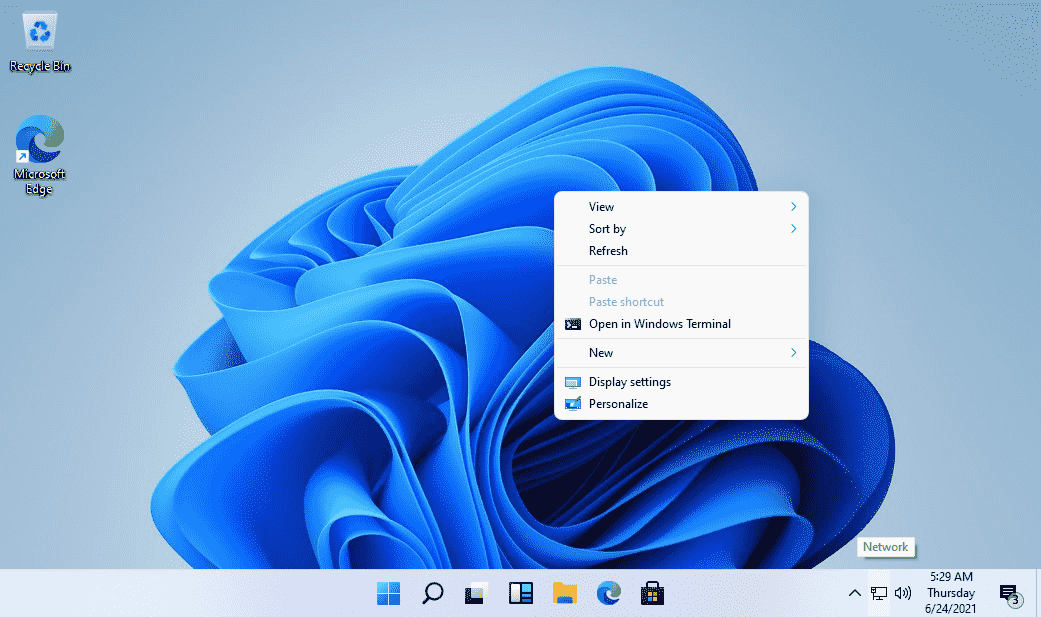
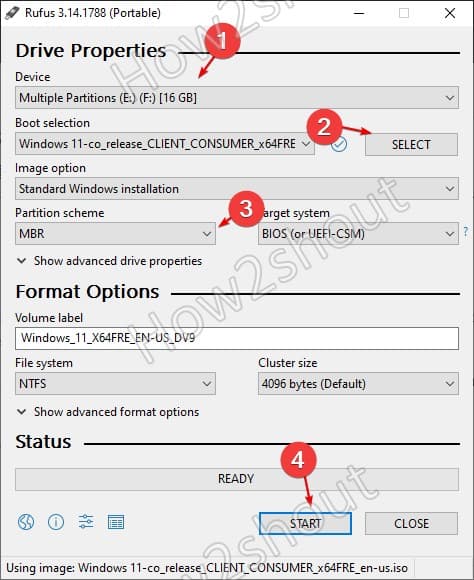






How I install windows 11 on 4GB usb
You can create a bootable USB drive for Windows 11 using 4 Pen Drive but cannot install it on the same.