We need a number of photos and images for working on our projects, creating presentations and for a number of other purposes. In most cases, we download the photos from the internet and use them in our projects, or do the same on our mobile phones and transfer it to the computer so that we can start working on them. But, at times we need to save a photo for a long time so that we can use the same for different purposes later on. Saving the photo to the cloud is the best solution in such cases, as there are lesser chances that the important photos and documents will be deleted from the cloud.
But downloading the photos, and again saving them to the cloud can involve multiple steps and can somehow affect your productivity. But there is a simple way you can easily save the images and photos that you come across on the internet directly to Google photos. As we all know, Google photos offer a free backup solution for all your photos and images.thus, if you get the option to simply save the photos and images to Google photos with a single click you cannot only boost your productivity but can back up unlimited photos and images without paying for it. As long as you are using Google Chrome, you just need a Google Chrome addon to do this.
So without any further delay, let’s get started with how you can save the photos and images directly to Google photos with just a single click on Google Chrome browser for PC.
Saving photos from Google Chrome to Google Photos
Step 1: Open the Google Chrome web store and search for ‘post to Google photos’.
Step 2: Just choose the first addon with the name ‘Post To Google Photos’. If you are confused for some reason, the name of the developer is ‘markd.co’.
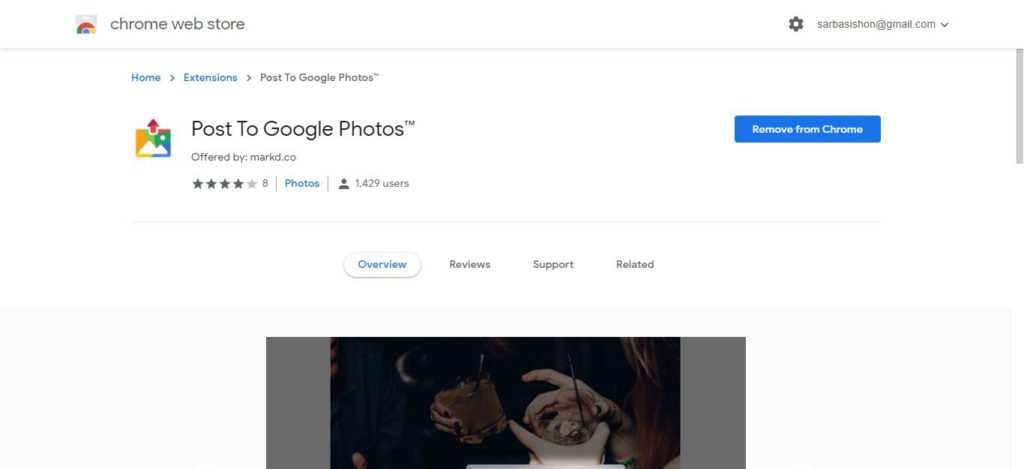
Step 3: After you have added the add on to the Chrome browser, just go through the initial setup once to configure saving to Google Photos on the Google Photos account associated with your Google account.
Step 4: Now open any image that you come across, and right-click on the image, and click on ‘Setup Post To Google Photos…’.

Step 5: Now, a new tab will open up, just click on the button that says ‘Sign in with Google’.
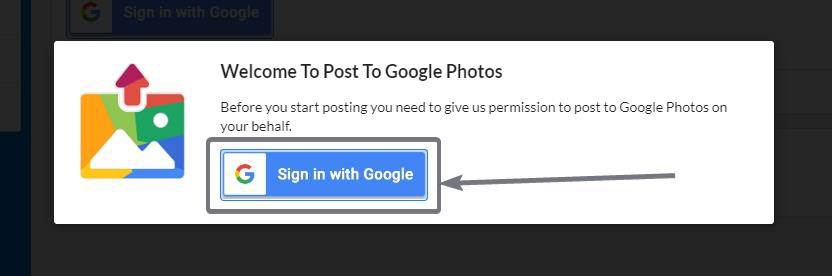
Step 6: Now choose the Google account that you want to use, and click on the same.
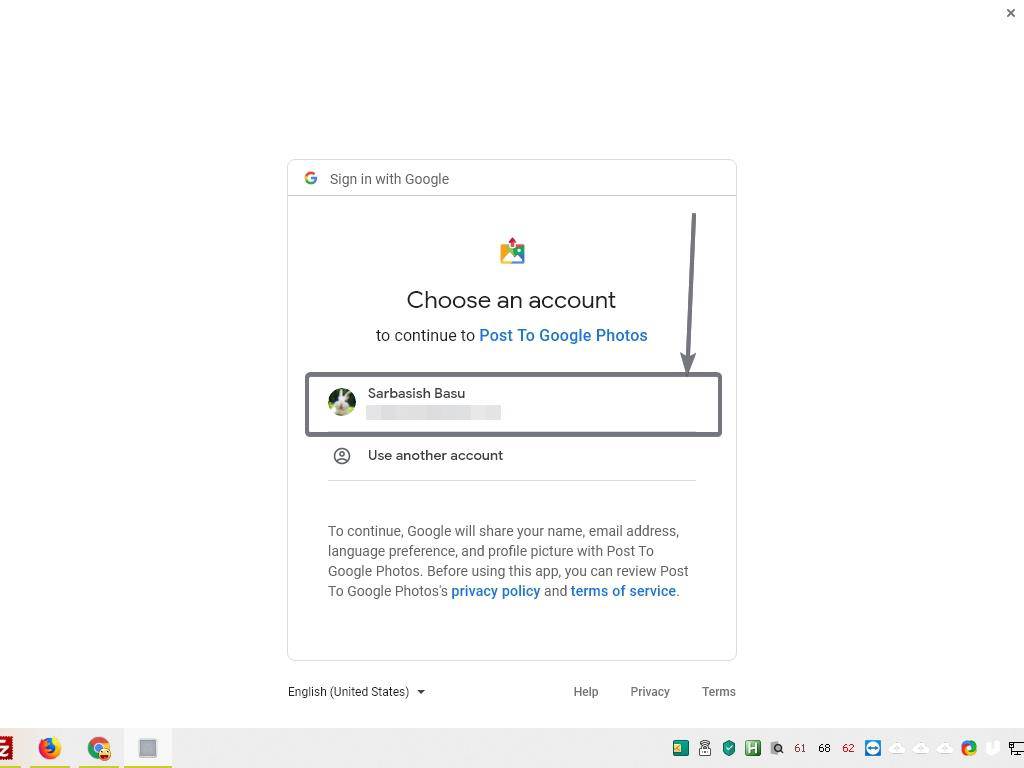
Step 7: Just allow access to your Google Photos account by clicking on ‘Allow’.
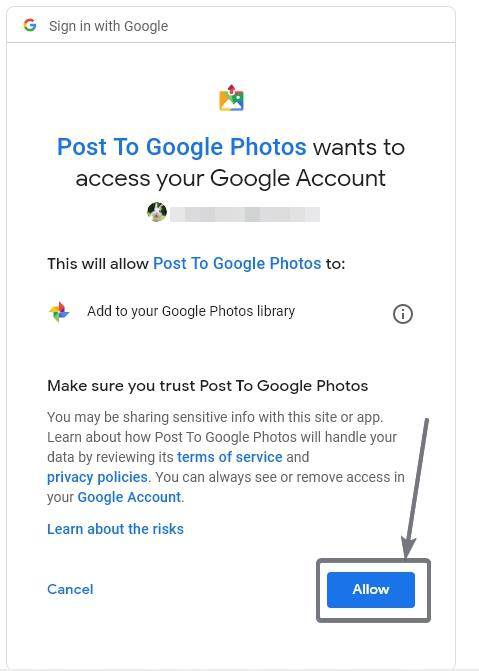
Step 8: Now, simply click on ‘Start Posting’ or exit the browser.
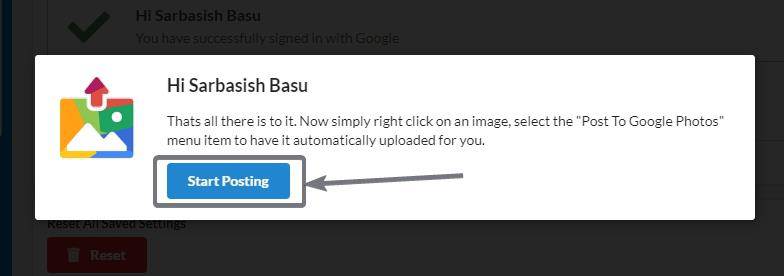
Everything is ready.
Step 9: Now, open an image on the web, right-click on it, and click on ‘Post Image To Google Photos’.

I will recommend you to restart Google Chrome, just in case your saved images don’t appear in Google Photos.
Step 10: Open Google Photos right after that, and you can see the image.
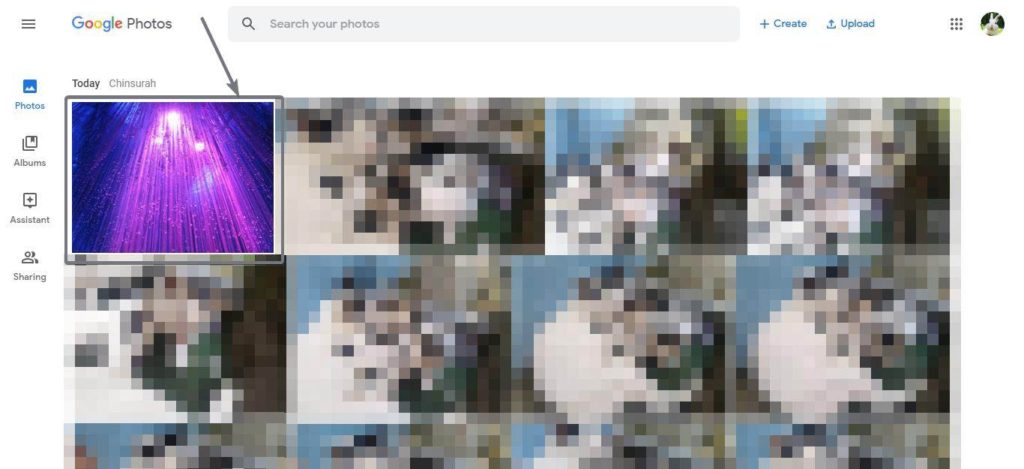
You can later download the image or do anything else with the image. The images will be saved in JPEG format, which is compatible with almost all the devices that you will come across. I really liked this way to save photos and images to Google Photos, and this is really handy, to say the least.
That was all about how you can save photos and images to Google Photos with just a single tap. Did you face any problems? Feel free to comment on the same below.






I cannot find this extension anywhere. please email link to “post to google photos” extension.