Emoji is the new language for online chatting these days, and today, emojis is also a part of most loose formal communication or mood. Emojis are fun to use, and you can always find an emoji relevant to your conversation. But emojis are not like words that we can derive from just 26 letters. These are icons that are unique, and that is the reason why you can’t find a regular emoji keyboard readily available in the market. If there was a physical emoji keyboard, the size would have been excessively big to accommodate on a standard computer desk. Fun apart, there is one big problem with emojis, and you can find people circulating them online.
One common meme people share is that they can’t find the appropriate emoji when they just need it. So, today I am here to solve just this problem with emojis so that you can never again complain against this cool online thing that adds more fun to online chats and several other conversations. I will be talking about, how you can search for emojis to use them in conversations. I will discuss, how you can search for emojis on your Android handset, and at the time of having conversations, or simply at the time of typing on a Windows computer. Searching for emojis is easier than you think, and I am sure you will thank me later for this cool tutorial.
So, without any further delay, let’s get started with how you can search for emojis on Android and your Windows computer.
Gboard is the most popular keyboard app for Android, and Samsung users have the Samsung keyboard app. I will talk about, how you can search for emojis, on Gboard and Samsung Keyboard, and obviously on a Windows computer.
On Gboard Android keyboard and Samsung Keyboard
Step 1: At the time of typing tap with the help of Gboard or Samsung Keyboard tap on the ‘Emoji’ keyboard to open the list of emojis.
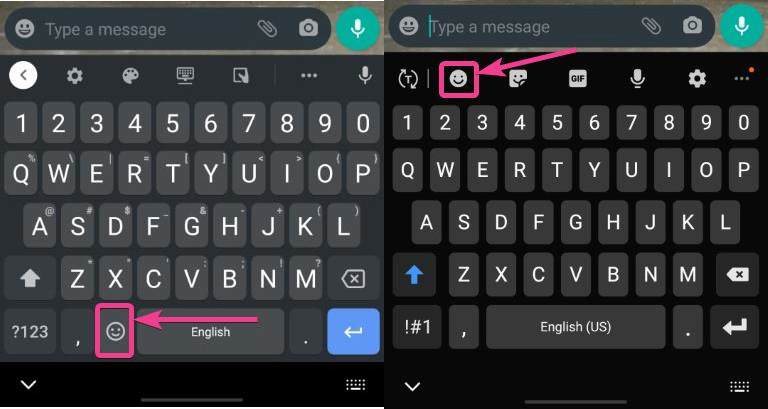
Step 2: Once you find the emojis, tap on the ‘Emoji’ on Gboard and the search icon on Samsung Keyboard, to start searching for the emojis that you are looking for.
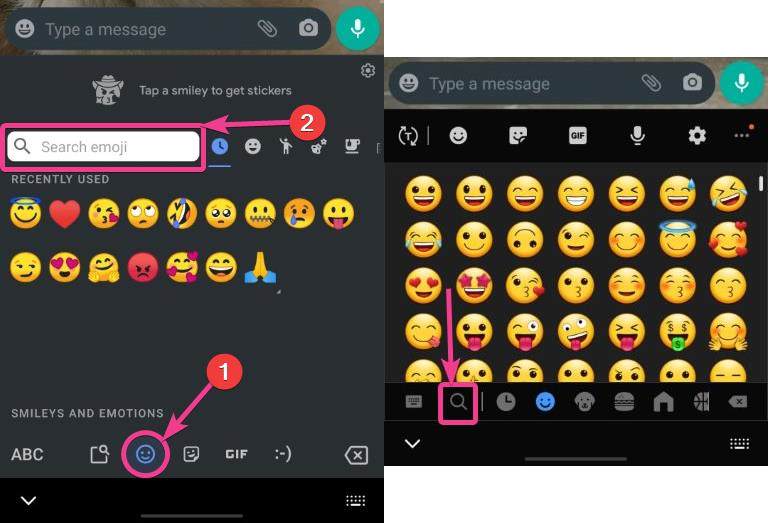
Step 3: Now type in the rough keyword to find out the relevant emojis as per your search. For example, you can search ‘happy’ to find out the emojis that match happiness. You can search for animal-related emojis by searching for ‘animal’. You can also swipe right in the emoji search results to find more emojis related to the keyword.
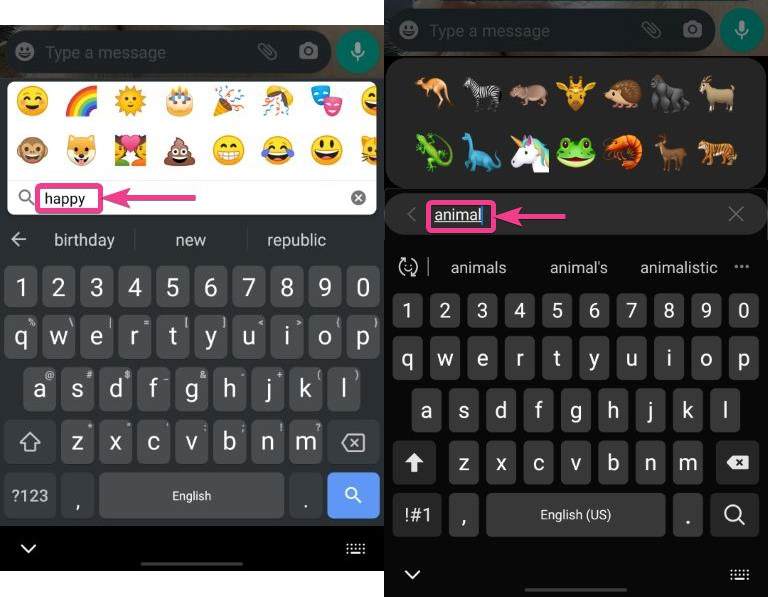
On Microsoft SwiftKey Keyboard
Unfortunately, you can’t search for emojis on Microsoft SwiftKey Keyboard with the help of relevant keywords. You can alternatively get emoji suggestions as you keep typing, and that can be useful to some extent and get the option to use relevant emojis.
Step 1: Open the Microsoft SwiftKey Keyboard while typing, and tap on the triple-dot icon, and then tap on ‘Settings’ by scrolling down.
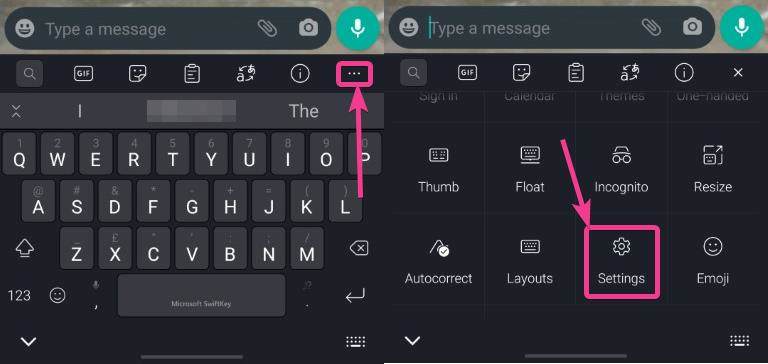
Step 2: In the Microsoft SwiftKey Settings, tap on ‘Emoji’ to open emoji settings.
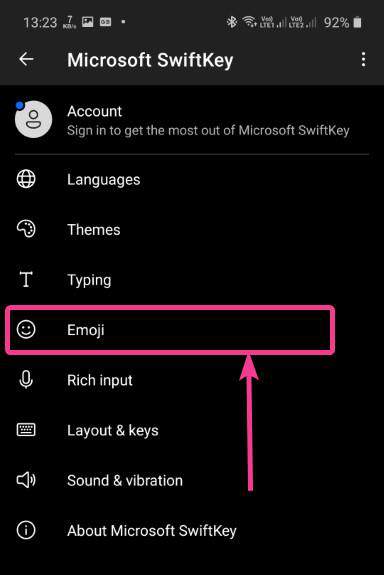
Step 3: In the ‘Emoji’ settings page, tap on ‘Emoji predictions’ to enable it.

Step 4: Now, you can start typing, and once you type something relevant, you can find emoji suggestions on top.
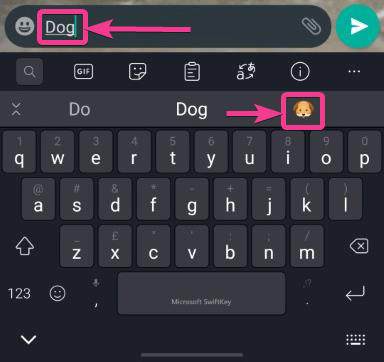
However, getting emoji suggestions is not as good as searching for emojis directly, and tapping on them to use them while writing texts.
This option to get emoji predictions while typing is available on Gboard, as well, and you can use this feature to quickly insert relevant emojis without searching for the same. I just wish SwiftKey add a feature to easily search for emojis within the keyboard app.
On a Windows computer
If you chat on your Windows computer, you can also search for emojis and use them easily. Let’s find out how you can do that on Windows.
- While chatting or entering some text, open the emoji keyboard with the ‘Windows + ;’ shortcut key.
- Now, type in the keyword relevant to the emoji that you want to enter. The search keyword will apparently be entered in the text field, however, the search results will appear in the emoji menu.
- You can use the navigation keys on the keyboard to cycle through the emojis, and hit the enter key to enter the same. The search keyword will be replaced by the emoji that has been chosen by you.
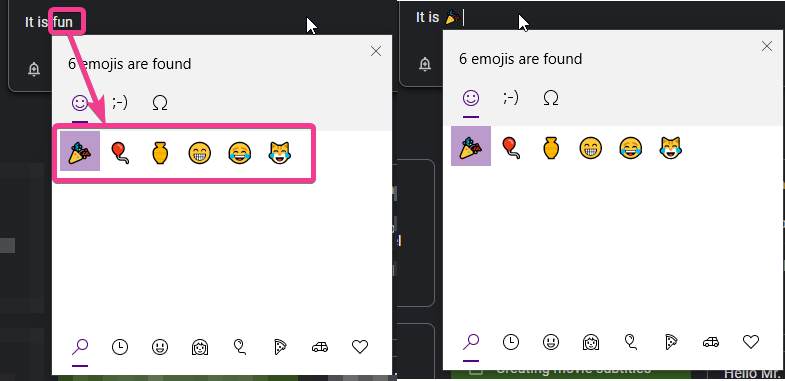
So, it is really easy to search for emojis on both Android and Windows. This way, you will never have to compromise by using the wrong emojis in chats. I know, most people don’t use the emojis correctly, and you can find out, what all the emojis mean for being the emoji king, in this story.
So, that was all about, how you can search for emojis while typing, on Android and Windows. Do you have any questions? Feel free to comment on the same below.
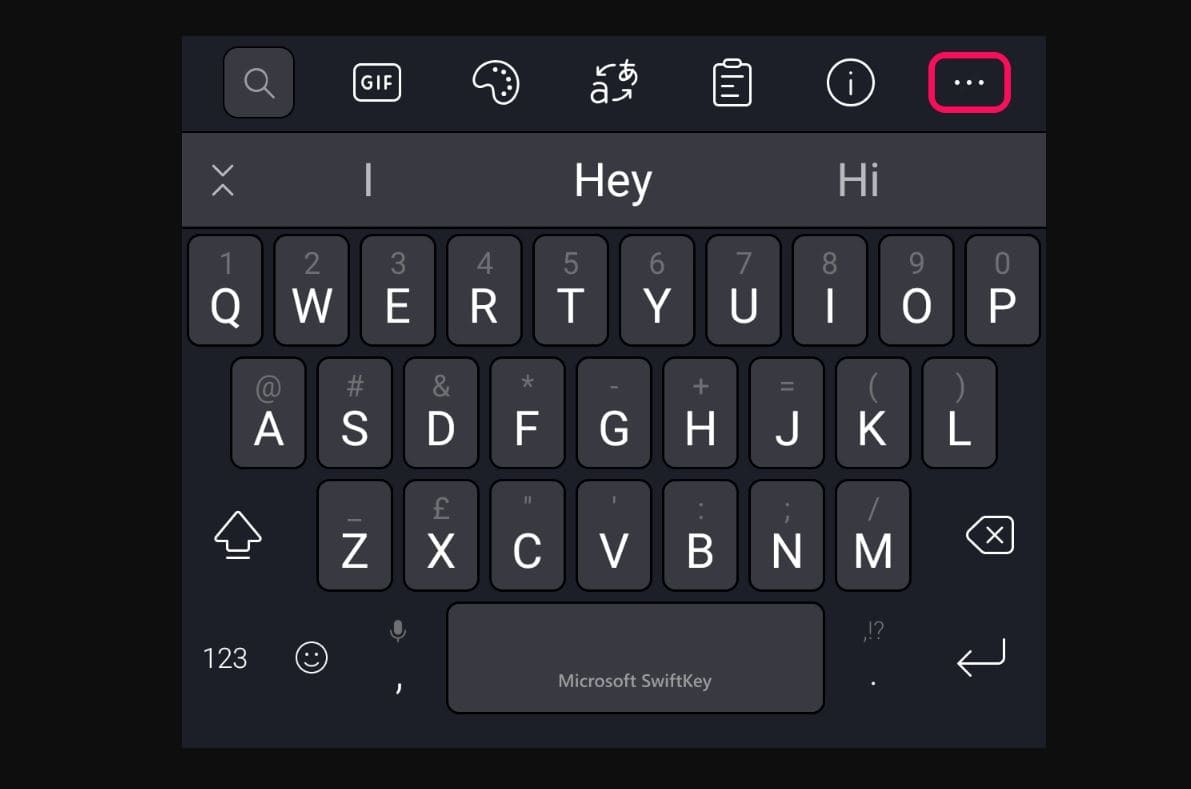
Related Posts
How to create email groups in Gmail? Send one email to multiple recipients in a matter of seconds.
Getting the right dashcam for your needs. All that you need to know
How to Install 7-Zip on Windows 11 or 10 with Single Command
Install Google Earth on Windows 11 or 10 Using a Single Command
How to install Gaming Services on Windows 11
How to Install Telnet Client on Windows 11 Using PowerShell