Microsoft Word has a number of useful features that most users can find useful in several situations. Most such features are not known to everybody, especially because they never needed them for their work. One such ability is to add comments to the elements that you are working on, on Microsoft Word. There are several situations when you might need to add comments to the elements. Adding comments to a document can be useful, if you are compiling a particular document, or you are writing down the steps to complete certain tasks. Additionally, if you are collaborating with somebody, adding comments can also be useful in that situation.
The ability to add comments is available on most word processing programs these days, apart from just Microsoft Word. Even if you are using Google Docs, that is used by a number of users, you can still add them to your texts for easier understanding by the readers of the document, or by those, who will work on the document in the near future. So, today I will basically talk about, how you can add comments on Microsoft Word feature, delete, and reply to them as well.
The importance of using comments
Let’s first have a look at, why it can be a great idea to add comments to your documents.
- If multiple users are working on the same document, and a user has some question about a particular part or entry within the document, he can simply leave a comment by selecting the part of the document, where he has doubts. The user, later on, can write his own reply corresponding to the comment, and a short conversation can easily be carried on, in this way, related to the document. This will eradicate the need for using other modes of communication if all the questions are related to the document in question
- If a user has to write the details of some part within the document, or he needs to elaborate on it, but don’t want it to be in the main section of the document, he can add it through comments. This will hence be visible to the readers at the extreme right. The reader can read them and if finds important, otherwise, he can just leave the comments section. Additionally, we can also delete them, at the time of finalizing the document to prevent the intended readers from seeing the remarks.
So, there can be a number of situations, when it can be useful to add comments to the texts or other elements on Microsoft Word.
Dealing with comments on Microsoft Word
- Open Microsoft Word, or the document, where you want to add comments. Now select the part of the document to add a remark against the selected part. Right-click on it, and click on ‘New Comment’.
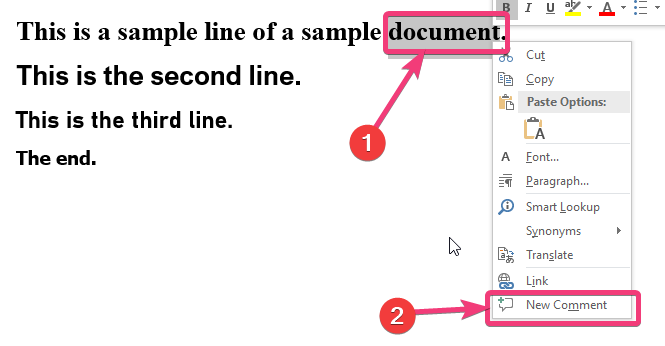
- Alternatively, you can also open the ‘Insert’ tab, and click on ‘Comment’ after selecting the part of the document for adding a comment.

- Now, type in the comment in the new section that pops up. You can write the remark in multiple lines, by hitting the enter key, and after you are done entering the comment, use the ‘Esc’ button on the keyboard, or click anywhere outside the comment section.
- You can also click on the ‘Reply’ button to give a reply if it has been added by somebody else.

- If it is added to point to some problem and the same has been fixed, you can click on the ‘Resolve’ button. After a comment is marked resolved, it will be faded, compared to those that are not marked as solved.
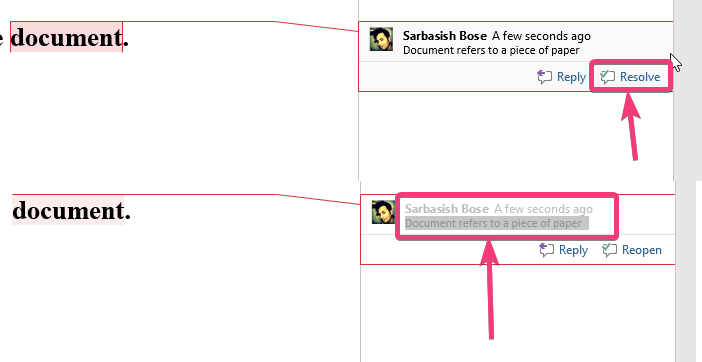
- Here is the difference between a number of comments that are marked solved and those that aren’t marked solved.
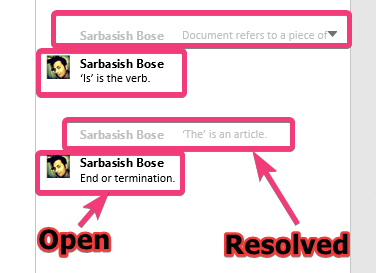
- However, if you think, the problem isn’t fixed, you click on the ‘Reopen’ button corresponding to the comment.
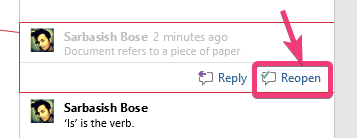
- One thing that you should note is that it is not always important to mark comments as solved. It is just for convenience if there are multiple remarks and some of them are associated with certain problems or complaints within the document.
- If you don’t want all of them then for a single one. Right-click on the comment that you want to delete, and click on ‘Delete Comment’. It will immediately be deleted.
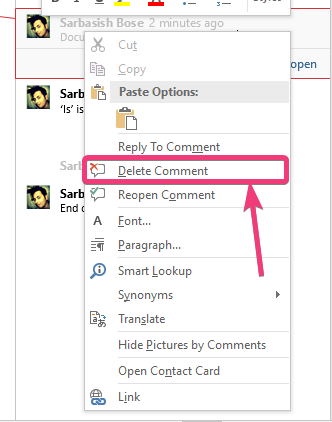
- However, if you want to delete all the comments at once, you can do that, as well. Just click on the ‘Review’ tab, and click on ‘Delete All Comments in Document’ under the drop-down menu corresponding to ‘Delete’.
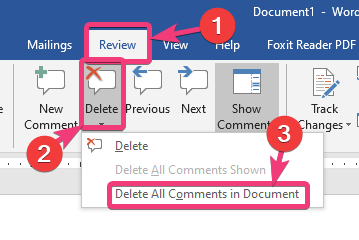
Additionally, you can also cycle through all the comments if you want. The ability to add them can come in handy in a number of situations, beyond your imagination. Adding remarks will it much easier for you to deal with your work. It is all up to you, whether you want to get the comments in your final document or not.
So, that was all about, how you can add comments to your Microsoft Word document, delete them, or carry out other tasks with the comments. Do you have any questions? Feel free to comment on the same below.
Read More:
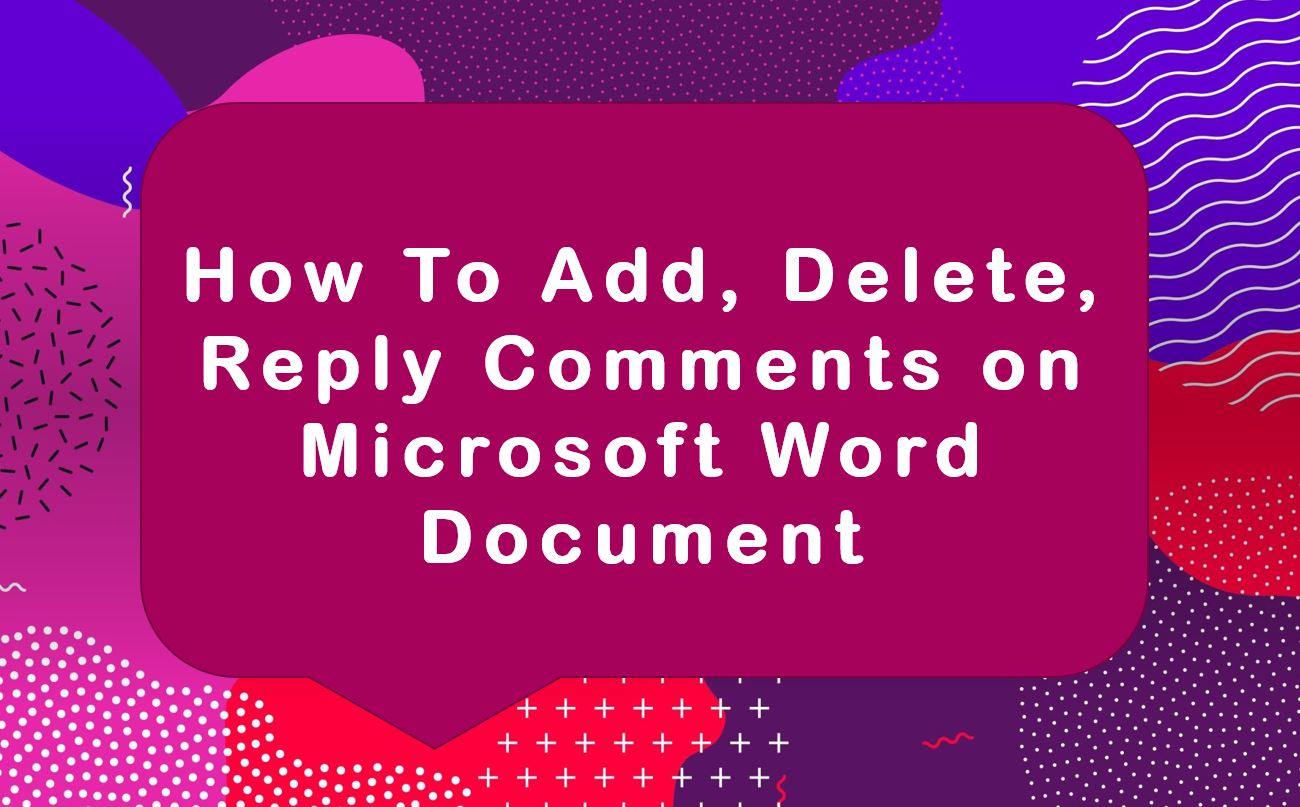






The article is really easy to understood with pictures discription. NOicee