One of the most fundamental things in this universe is time. Even in our daily lives, we constantly need to race against it for everything we can think of. We used to depend on wristwatches, till a decade ago, and even though, the popularity of wristwatches is still there among enthusiasts, as it delivers a well-favored look, and even though I personally love using them, most people depend on their smartphones and computers on their desk to keep a track on time. It also has its own advantages. Just set the time zone, and the time will be displayed to you without manual adjustment, which is the case for most wristwatches, both digital, as well as analog.
But, there are certain people, who need to see time from multiple time zones. For example, you have to see the time of Los Angeles, the US, if you have a client there, and you don’t want to disrupt him during the Indian office hours, which is the time to sleep for your client. Even if you have a close relative living in a different country, you might want to see time in that country for a chat, or for some other requirement. So, there are numerous circumstances in, which you might need to see time in different zones, besides your own country. So, today, I will talk about, how you can see the time in different countries on your Windows computer, as well as your Android.
So, without any further delay, let’s get started with the tutorial on how you can see the time from different countries on your Windows computer and your Android device.
See different time zone clocks on Windows 10 computers
It is pretty straightforward to add clocks from different time zones on your Windows computer, to see the time with just a single click.
Step 1: Right-click on the time and date in the system tray, and click on ‘Adjust date/time.
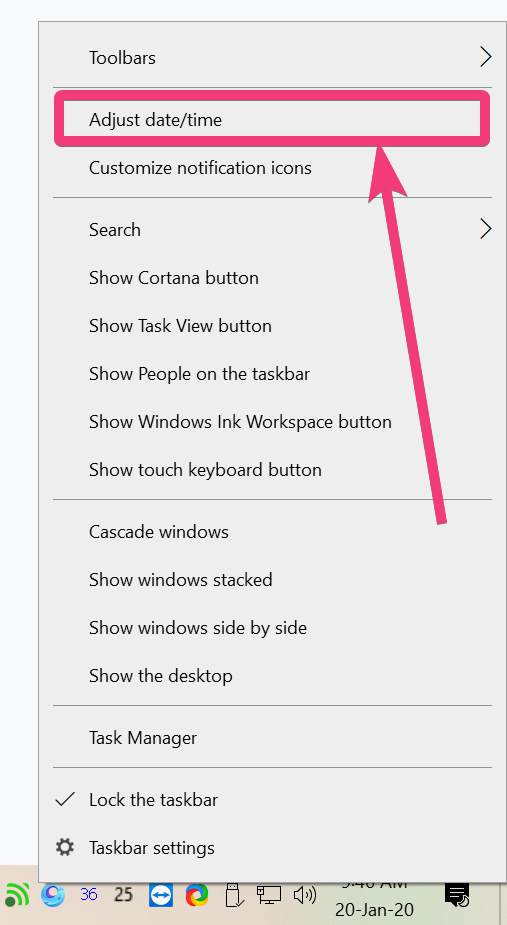
Step 2: The ‘Settings’ window will open up. Just click on ‘Add clocks for different time zones’ under ‘Related settings.
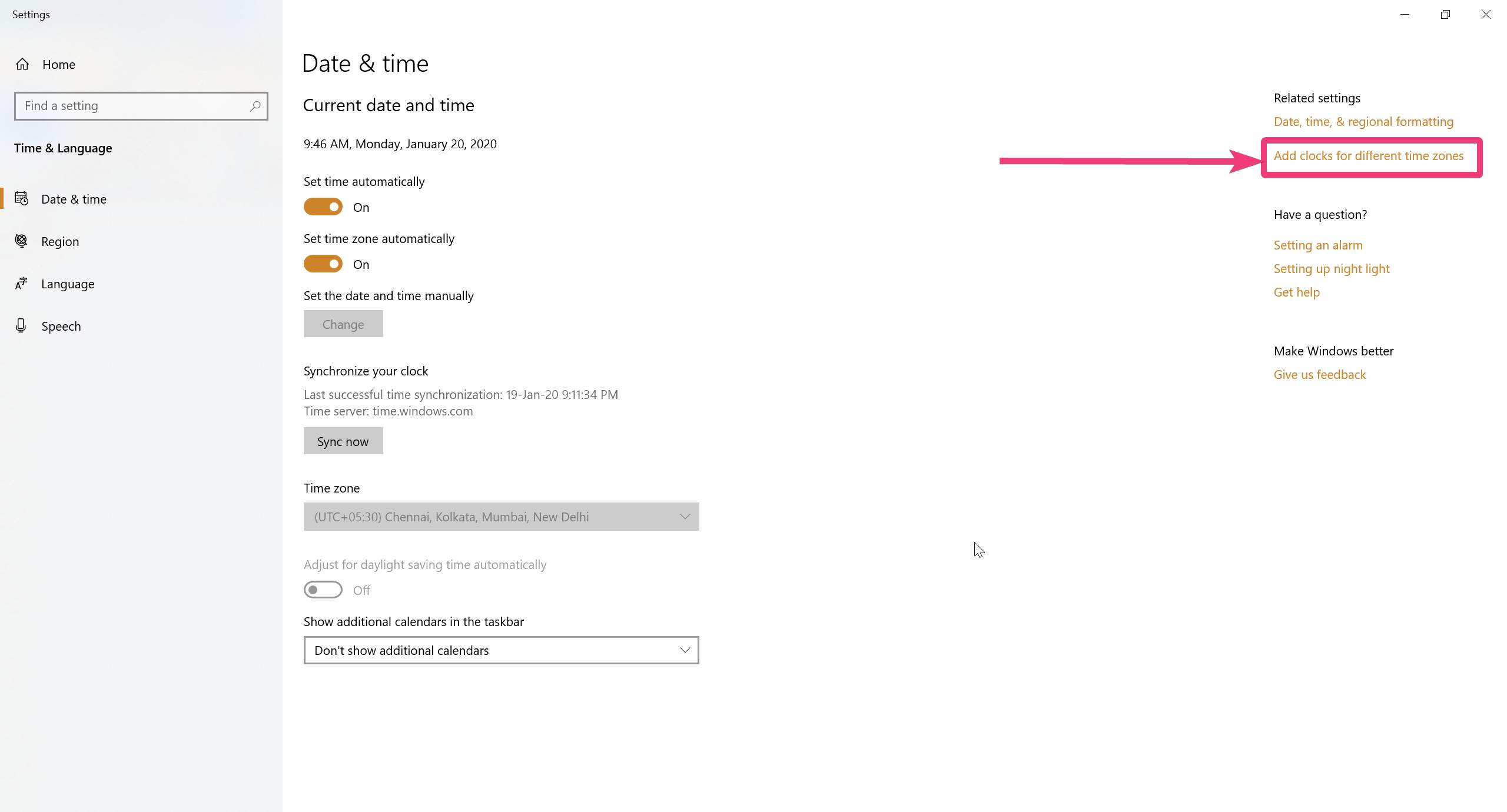
Step 3: Now the ‘Date and Time window will open up. You can add up to two clocks from two different time zones, excluding the clock that shows you the local time. The visibility of two clocks, alongside the clock with the local time zone, should cater to most users.
Step 4: Just mark ‘Show this clock’, choose the time zone from the drop-down menu, and you can optionally enter the name of the clock. Finally, click on ‘OK’.
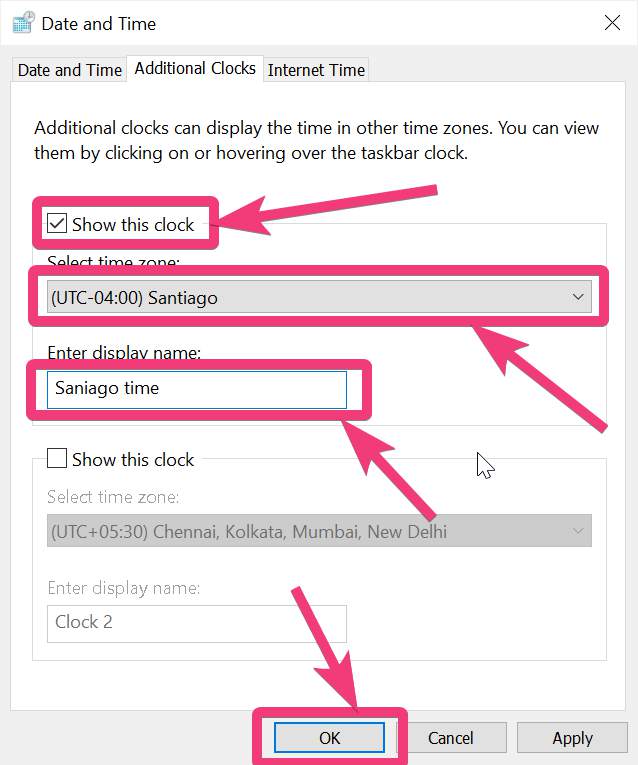
Step 5: Just repeat the same for the second clock below the first clock, if you want to add another clock. To see the clock from a different time zone added by you, just click on the date and time in the system tray, and the time from the different time zone will be in front of you.

Step 6: However, you can even see time in different other time zones or countries without adding individual clocks. Just open ‘Alarms & Clock’ on your Windows 10 computer.
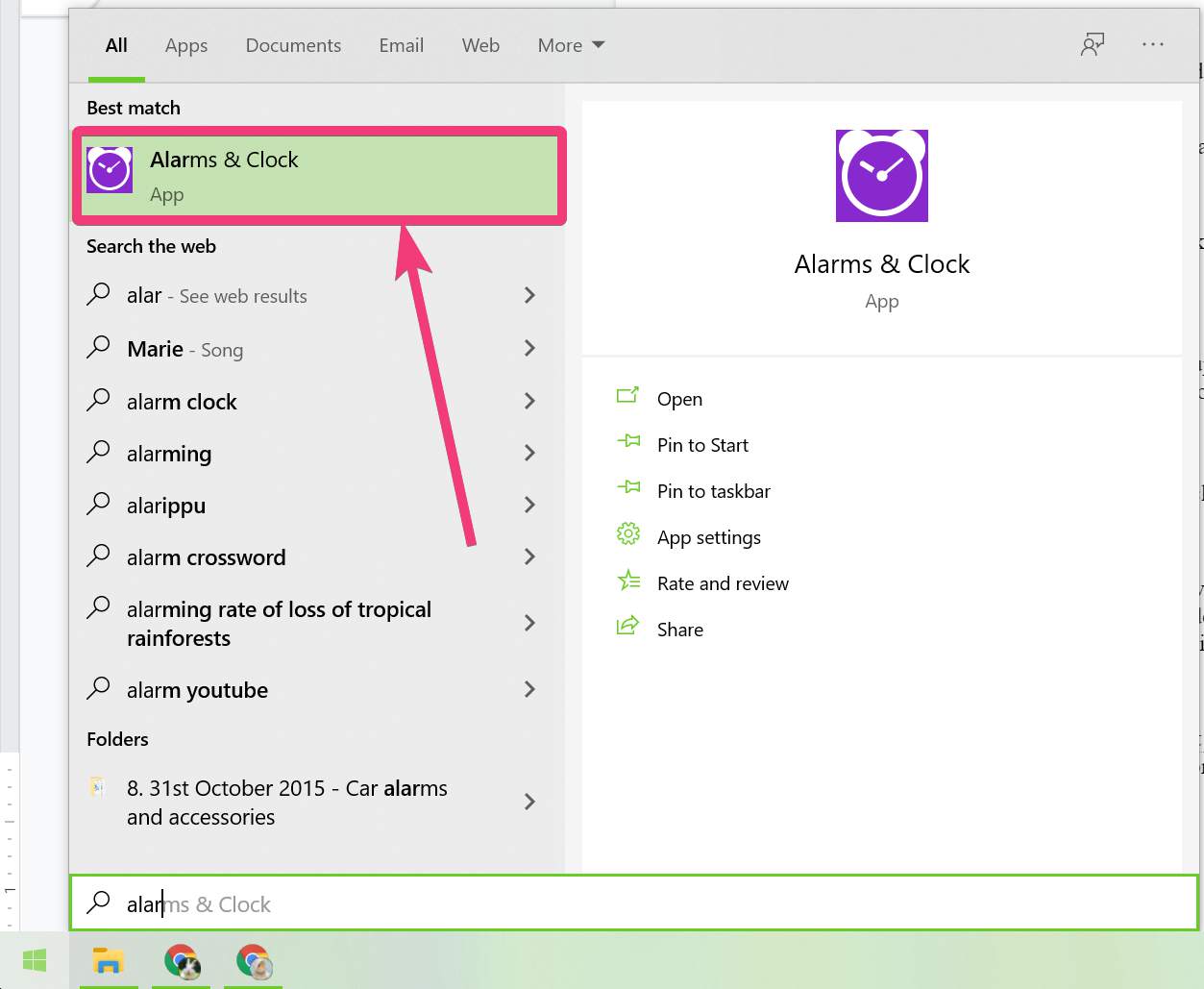
Step 7: Under the ‘Clock’ tab, click on the ‘+’ button and enter the name of the city or country to see the time. Now, the time of all the selected cities or countries will be in front of you.
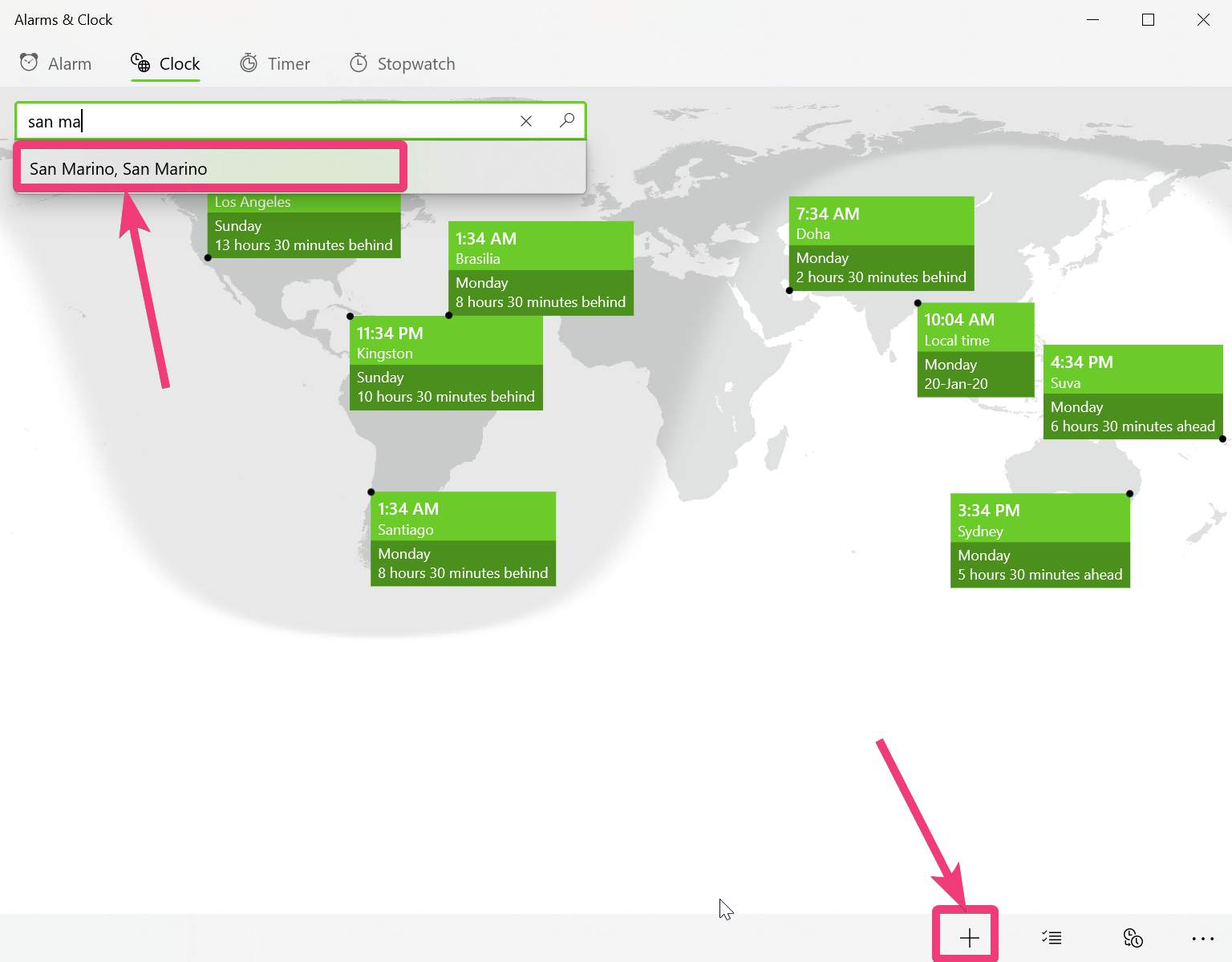
Even though you can add as many cities or countries as you want, adding too many clocks is not at all recommended.
See Different countries time zone clock on Android devices
The process might vary, depending upon which clock app you are using, but I am going to explain this for Android devices with the Google Clock app. So, you can download the Google Clock app, and you are ready to follow the tutorial.
Step 1: After you have opened the Google Clock app, tap on the ‘Clock’ tab, and then tap on the small world icon.
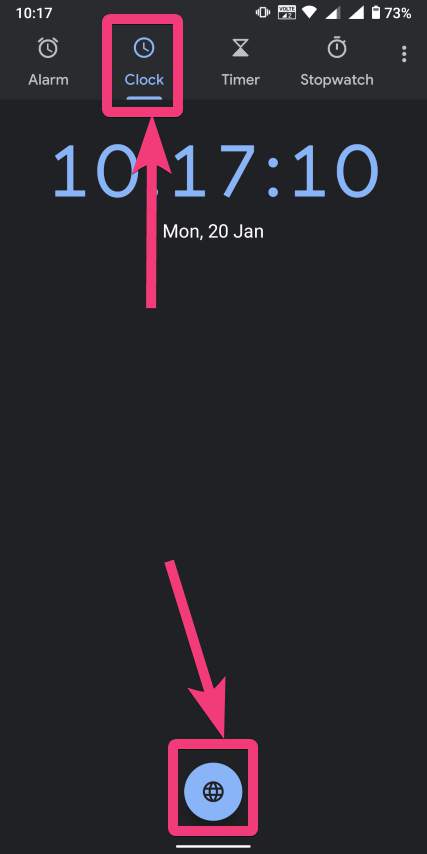
Step 2: Now type in the name of the city, country, state, etc. in the search box, and tap on the selected location from the list.
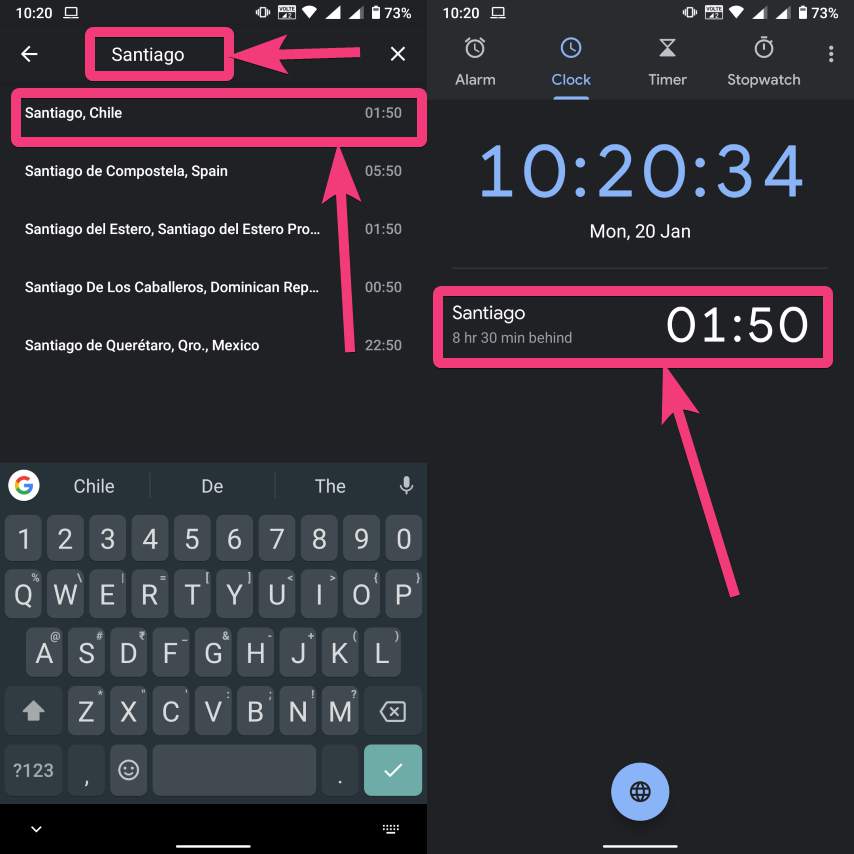
Step 3: In the same way, you can add a few more locations to see the time or clock in those locations. One thing good about Google Clock is that you can add the name of any location, which can even be the name of a suburban area or village, and the app will automatically add the standard time corresponding to the country or area.

Step 4: That way, you can open the ‘Clock’ app at any time to see the time in different time zones added by you. You can also see the time from different locations on your home screen, as well. Just exit the Clock app, and long tap on the empty area of the home screen. Now click on ‘Widgets’.
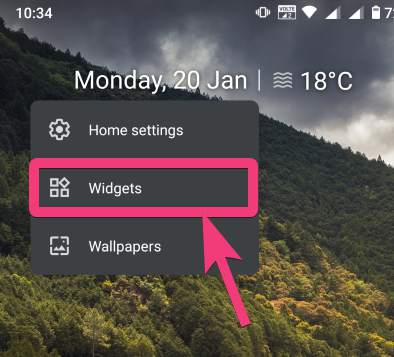
Step 5: Now, scroll down, and add a ‘Digital clock’ exactly the way you add any other widgets.
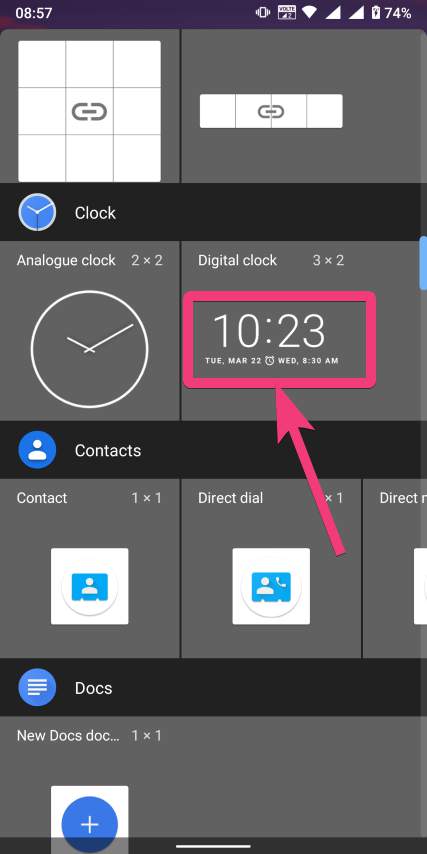
Step 6: The clock showing the local time will be displayed. Just long-tap on the clock, and you will get the option to resize the clock widget.
Now, expand it vertically to see the clocks from different zones, as displayed below.
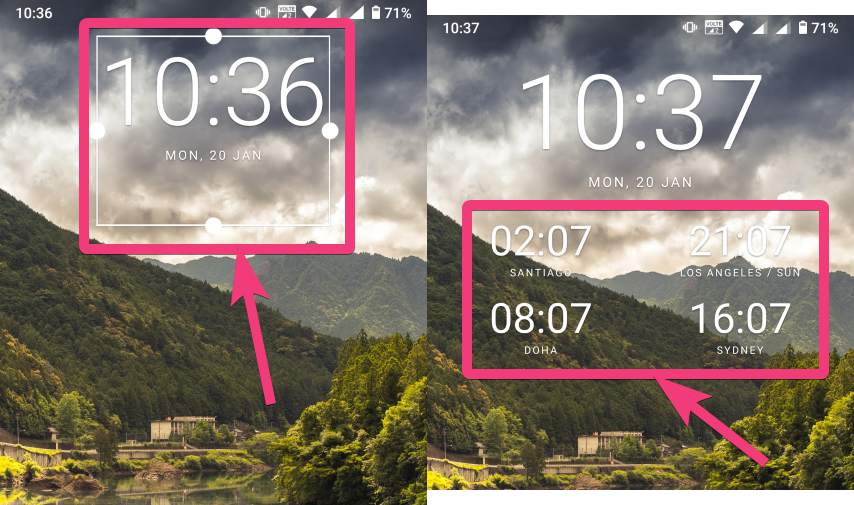
So, on an Android device, you can add as many clocks as you want, to your home screen. However, it is kind of limited by the screen resolution, and the display scaling.
So, that was how you can see time from different zones on your Windows 10 computer and Android device, exactly the way you see the local time. This can really come in handy in a number of situations. You can even depend on third-party applications to see the time in different countries, but that is hardly necessary.
Do you have any questions? Feel free to comment on the same below.
Related Posts
How to create email groups in Gmail? Send one email to multiple recipients in a matter of seconds.
Getting the right dashcam for your needs. All that you need to know
How to Install 7-Zip on Windows 11 or 10 with Single Command
Install Google Earth on Windows 11 or 10 Using a Single Command
How to install Gaming Services on Windows 11
How to Install Telnet Client on Windows 11 Using PowerShell