Here is a simple tutorial to monitor the temperature of GPU in real-time on Windows 10 or Windows 7/8 operating system in their taskbar system trays.
From gaming to video editing, the GPU plays an important role to help us carry out the activities seamlessly. Just like the CPU of our computer, the GPU can also get heated if it does a lot of work, especially at the time of high-end gaming, video editing, and rendering or intensive tasks depending upon a specific set of users. However, if you have goy the GPU from a trusted manufacturer, it will have its own cooling strategies to keep the temperature under safe limits, even under heavy load and you can alternatively have a dedicated cooling system for your CPU and GPU so that they can perform better.
But, you might want to see the temperature of your GPU easily, so that you can reduce the stress on it if possible. You can find a number of programs, which can show the temperature of your GPU, and alternatively, you can also find the same by visiting the BIOS or UEFI, whichever is applicable for your system. However, none of them will show you the real-time temperature of your GPU. Even if you’re using a third-party program, you will have to open the program to see the temperature of your GPU. So, today I will talk about a program that will show the temperature of your GPU right in the Windows system tray which should be visible to you every single time unless you are playing games or doing some other activity in full-screen mode.
If you want to keep track of the CPU temperature, you can find my tutorial here. With the tutorial, you can see your CPU temperature in the system tray. So now, without any further delay, let’s get started with how you can find the GPU temperature in the system tray with a small application.
Seeing the GPU temperature in the Windows system tray
- Use the following link to download GPU temp program on your Windows computer. The download should start automatically after clicking on the link shown in the screenshot below.
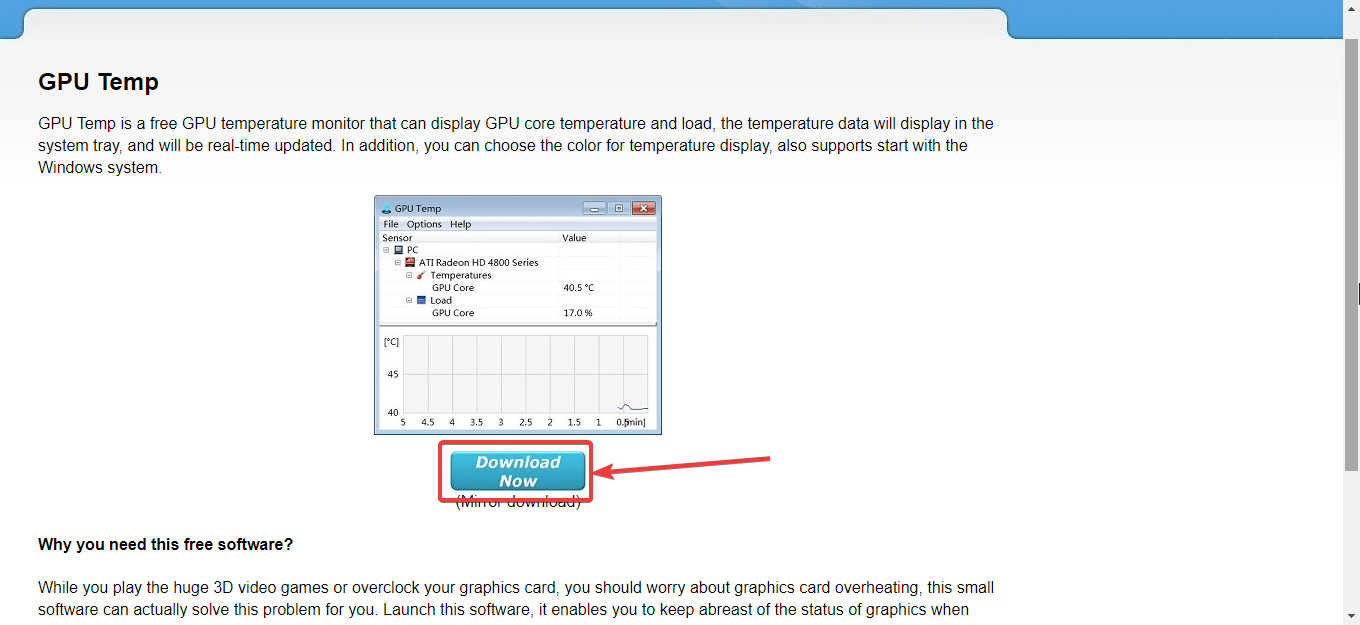
- Now, locate the downloaded installer and install the program in the same way, as you install other Windows programs.
- Once the installation is complete, simply double-click on the GPU temp that shortcut icon that appears on your Windows desktop.
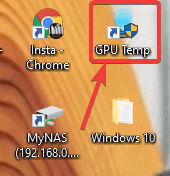
- Now, the temperature of GPU will be displayed along with the load on the GPU, including other information, like the GPU model.

- Finally, simply click on ‘Options’ in the menu bar, and mark all the three options that say, ‘Start Minimized’, ‘Minimize To Tray’, and ‘Run On Windows Startup’ to see the real-time temperature of your GPU in real-time, and start the program minimized; minimize the app to the system tray; and configure the program to run on startup respectively.
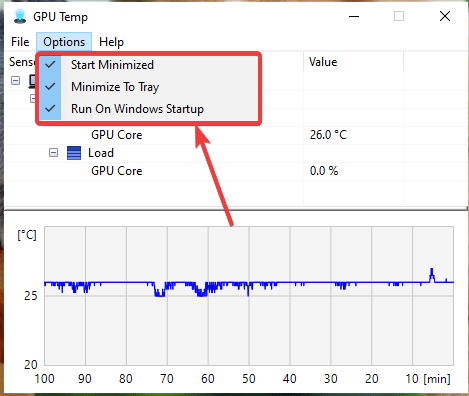
- Now, you can easily see the temperature of your GPU in the Windows system tray.
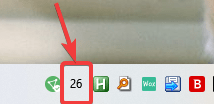
Being able to see the real-time temperature of your GPU can help you to reduce the load under different circumstances, when you have the option to postpone your tasks, and let your GPU breathe. Scheduling your job strategically can help your GPU and your system run smoothly, which will eventually increase the longevity of your GPU. This should work flawlessly on all the major versions of Windows.
GPU Temp is the simplest program, which can help you see the GPU temperature in the system tray without imposing any load at all on your system. So that was all about how you can see the GPU temperature in the system tray. Do you have any more questions? Feel free to comment on the same below.
Other Articles to read:
- 8 Best CPU temp monitor tools for Windows 10/7
- How to Solve Overheating Problems of any PC
- Different types of computer malware, and the way they infect computer
Related Posts
How to create email groups in Gmail? Send one email to multiple recipients in a matter of seconds.
Getting the right dashcam for your needs. All that you need to know
How to Install 7-Zip on Windows 11 or 10 with Single Command
Install Google Earth on Windows 11 or 10 Using a Single Command
How to install Gaming Services on Windows 11
How to Install Telnet Client on Windows 11 Using PowerShell