If you have a new Samsung handset running One UI, you might have already observed the latest features available on the Samsung handsets. All the available features within the handset eventually make the experience of using it even better. It would be best if you took advantage of all the features to streamline your workflow simultaneously. Even modern Samsung handsets and most other handsets come with some additional apps, which you might or might not find important, and you can also download the apps you need from the Google Play Store or the Galaxy Store.
But, if you keep downloading multiple apps on your smartphone, there will be a time when you will have more than various pages in the app drawer, and in that situation, it is pretty standard not to be able to find the app that you are looking for quickly. You can always create shortcuts to the most essential apps you will use, but it is sometimes necessary to open the app drawer and the one you are looking for. Fortunately, there is an option that will automatically arrange the apps in the app drawer alphabetically. Furthermore, you can rearrange the apps in the app drawer in a custom order, which is essential for you. So, today, I will talk about how you can arrange the apps in the app drawer on your Samsung handset in alphabetical order and a custom order per your requirements.
So, without any further delay, let’s get started on how you can reorder apps in the app drawer exactly the way you want.
Sorting apps alphabetically or in a custom order in the Samsung app drawer
Step 1: Open the app drawer on your Samsung handset and tap on the triple-dot menu. Then tap on ‘Sort.’
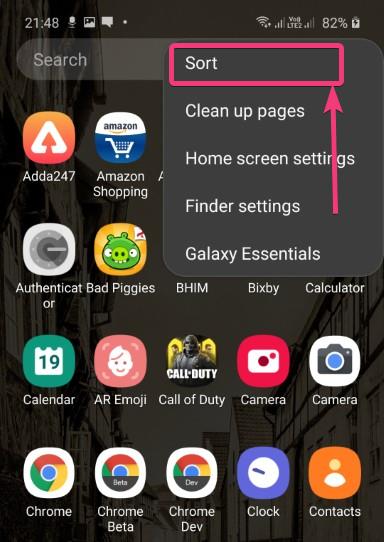
Step 2: Now, tap on the option that says ‘Alphabetical order’.
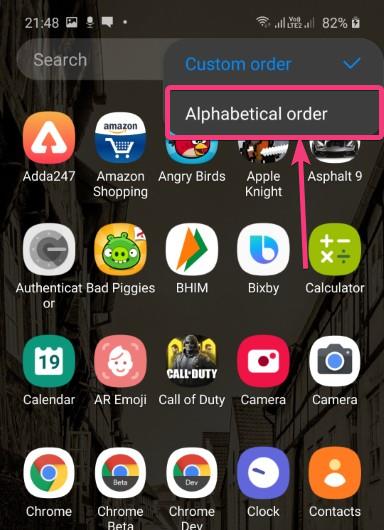
Step 3: All the apps will now be ordered alphabetically. You can now easily find the apps that you are looking for, and here is a screenshot of how exactly it will look.

Step 4: To arrange the apps in a custom order, tap on the ‘Custom order’ option.
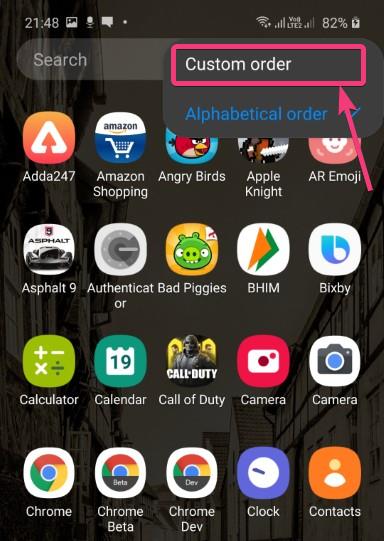
Step 5: Now, you can easily drag and drop any app icon to any part of the drawer.
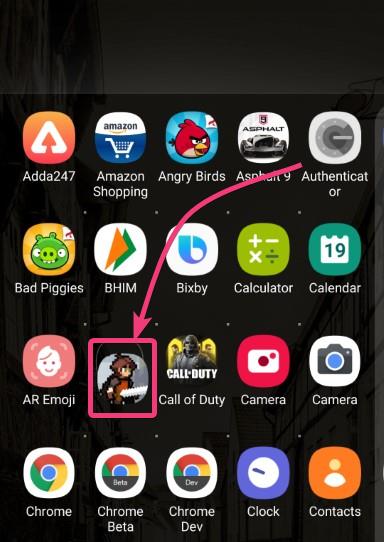
If you are using a Samsung handset, you can switch between your sorting method of choice at any time. But I recommend you choose the alphabetical mode of sorting the apps in the app drawer, as that is far better, and most people prefer the alphabetical method for obvious reasons.
So, that was all about how you can sort the apps alphabetically or in a custom way in the app drawer. Do you have any questions? Feel free to comment below.
Related Posts
How to create email groups in Gmail? Send one email to multiple recipients in a matter of seconds.
Getting the right dashcam for your needs. All that you need to know
How to Install 7-Zip on Windows 11 or 10 with Single Command
How to Install ASK CLI on Windows 11 or 10
How do you install FlutterFire CLI on Windows 11 or 10?
Moto G85 5G launched in India but is unlikely to beat VIVO or XIAOMI