The modern Samsung handsets have a number of UI tweaks, and one of the major UI tweaks that I really like in the modern Android handsets is the Edge Panel. From the Edge Panel on Samsung handsets, you can carry out a plethora of tasks that include opening apps, capturing screenshots using the torch and compass, and do a lot of other tasks in the easiest way without coming back to the home screen. The Edge Panel on Samsung handsets can be accessed at any point in time, and from any app, unless you are using some app that is running in full-screen mode, especially when you are playing a game.
If you are using any other Android handset, you can also use Meteor Swipe, which also offers a similar purpose, but that is limited just to opening apps, and the problem is, the app is no longer in development. But the Edge Panel on Samsung is far superior and useful compared to Meteor Swipe or other apps available for the same purpose. Furthermore, you can also customize the Edge Panel exactly the way you want, add more features to it, and you can also disable Edge Panel, which isn’t something that I will recommend whatsoever. I will discuss, how you can add more functionality to the Edge Panel, or simply disable it if you don’t find it useful.
So, without any further delay, let’s get started with, how you can customize the Edge Panel, or disable it quite easily.
Customizing the Edge Panel exactly the way you want
To bring the Edge Panel on your Samsung handset, just swipe left from the right edge of the screen, where you find a small vertical line.

Now, you can easily swipe left or right across the free part of the Edge Panel to find out the other pages containing the other options.
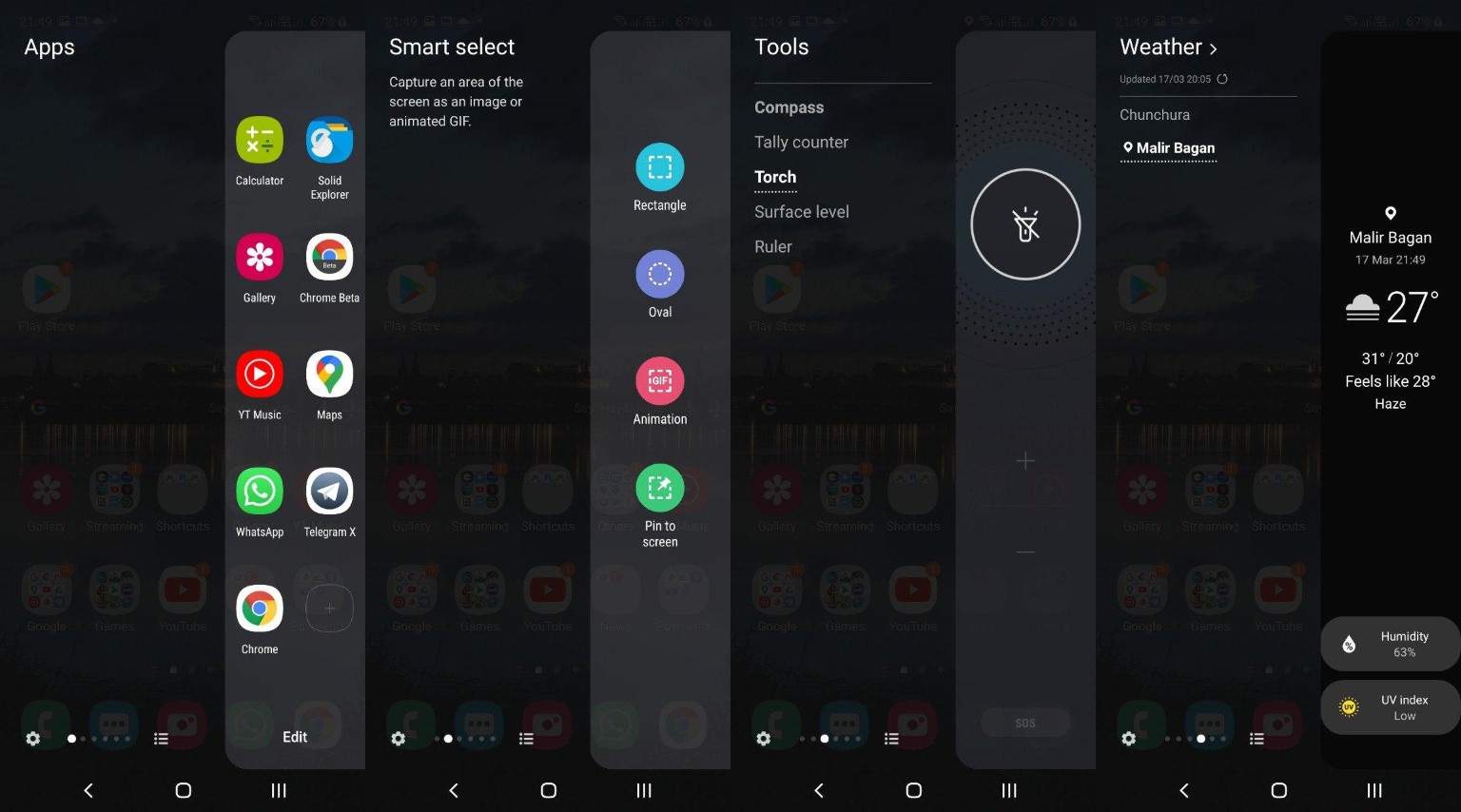
Just tap on the gear icon after you open the Edge Panel.
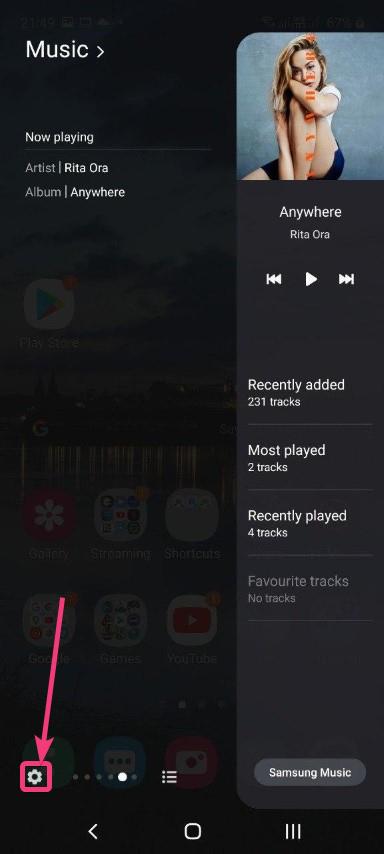
Here, you can enable or disable certain panels, or you can download even more by tapping on the ‘Galaxy Store’ options. You can also disable Edge Panels by tapping on the switch.
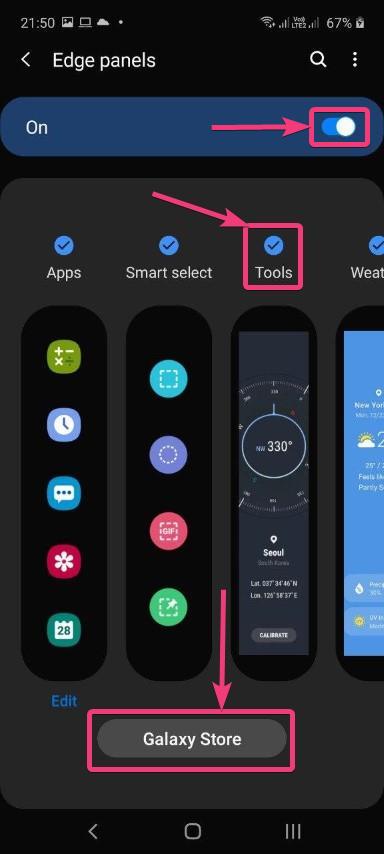
You can download more panels from the Galaxy Store, and there are even some paid panels that you can download in order to enhance your workflow.
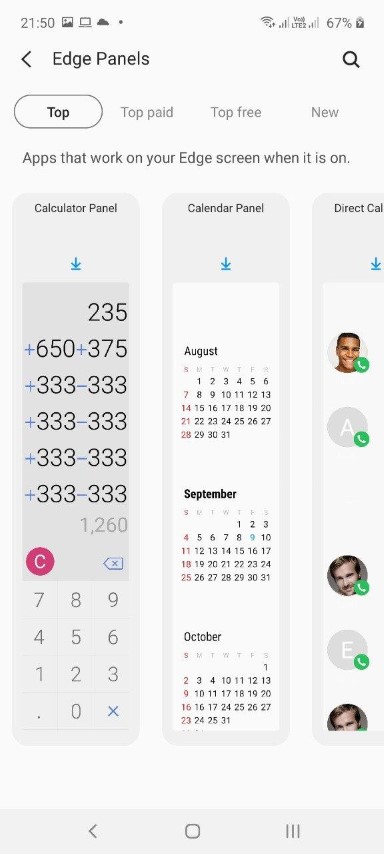
Furthermore, you can also tap on the triple-dot icon to reorder the panels, uninstall panels that are downloaded, or reallocate the Edge Panel handle.
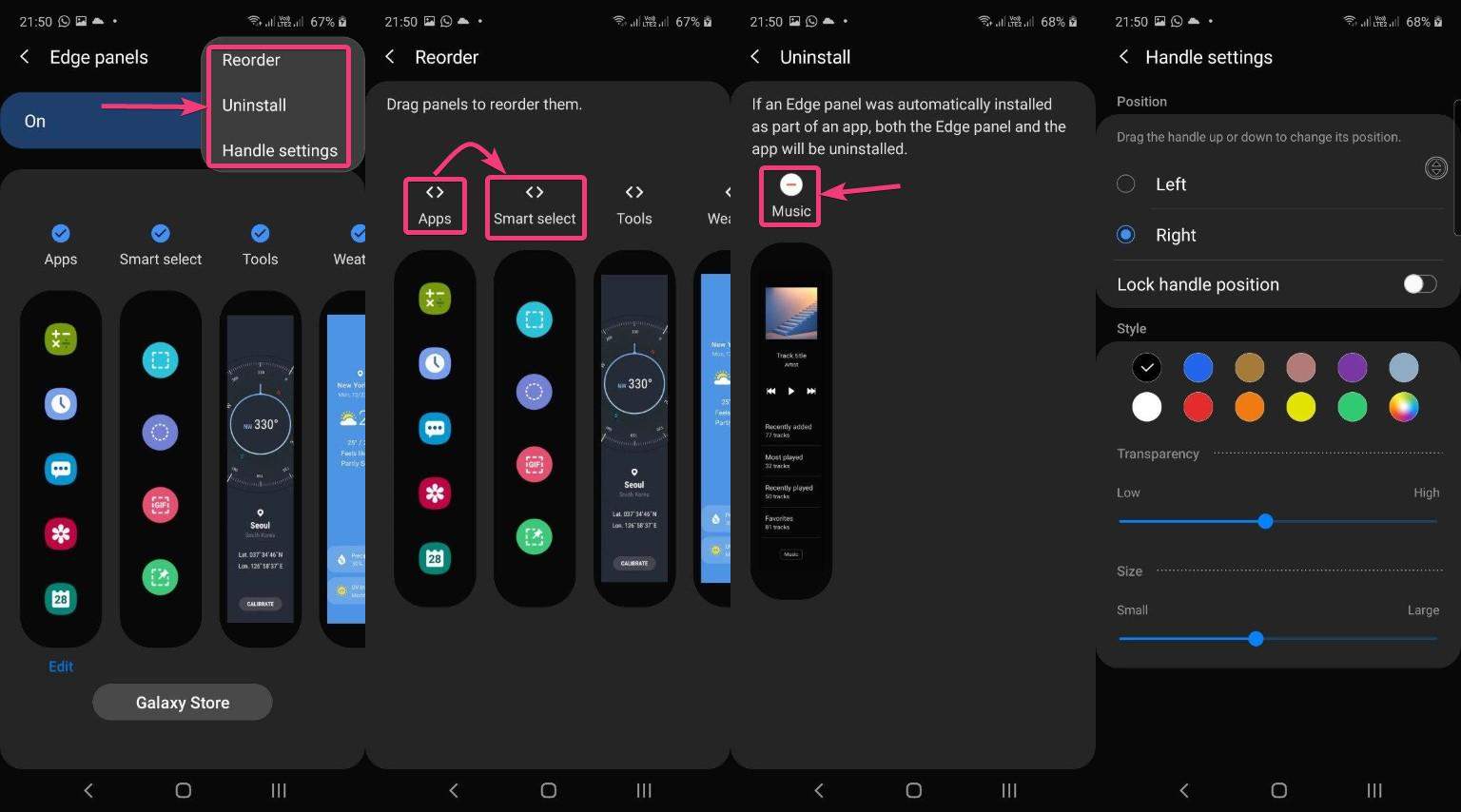
Edge Panel is one of the best UI advancements in the modern Samsung handsets, and you should use it to make the experience of you using your handset even better. The ability to add multiple panels is also a cherry on the pie. You can add 10 apps to the Edge Panel, and you can even add app pairs that will automatically open two apps in split-screen mode, which is also cool.
So, that was all about, how you can change the settings associated with Edge Panel, add new panels, or simply disable the Edge Panel if you find it unnecessary. Do you have any questions? Feel free to comment on the same below.
Related Posts
How to create email groups in Gmail? Send one email to multiple recipients in a matter of seconds.
Getting the right dashcam for your needs. All that you need to know
How to Install 7-Zip on Windows 11 or 10 with Single Command
How to Install ASK CLI on Windows 11 or 10
How do you install FlutterFire CLI on Windows 11 or 10?
How to create QR codes on Google Sheets for URLs or any other text elements