Steps to Install and Run Ubuntu 20.04 App by enabling WSL- Windows subsystem for Linux on Windows 11…
Windows Subsystem for Linux is the feature that is available in Windows 10 and carries forward to Windows 11 as well. It allows users to run a minimal Linux distro app without using any kind of virtual machine. Well, the WSL 1 version is limited to a command-line interface, whereas WSL 2 requires a Windows Virtualization feature that can run a GUI Linux application and interface. If you are a Win 10 user then you would already be familiar with it, however, if not then follow this tutorial which works on both Win 11 & 10.
Ubuntu 20.04 WSL Linux installation on Windows 11
1. Enable WSL on Windows 11
If you have not installed Windows Subsystem for Linux on Win 11 yet, then follow the below steps to enable it.
- Click on the “Search icon” given on the Win 11 Taskbar
- Type – Turn windows feature on or off
- Select it, when “Windows subsystem for Linux“.
- Press the OK button.
- Then “Restart” your system.
2. Install Ubuntu 20.04 or 18.04 LTS Linux App
Open Microsoft Store on Windows 11, click on the Search box, and type- Ubuntu 20.04 or 18.04 to search. Once it appears click to open and then “Install” to download and set it up.
3. Switch to WSL 1 to WSL 2 (Optional)
Here is the important thing by default the WSL will be version 2 on Windows 11 that requires enabling of “Virtual Machine Platform” however after turning it ON, you will not be able to use Vmware Player or VirtualBox on your Windows 11 system. Hence,
For WSL version 1- If you want WSL 1, then right-click on Windows 11 start button and select “Windows Terminal (Admin)“. After that paste the below command:
wsl --set-default-version 1
For WSL version 2- If you are not using Virtualbox or Vmware then to run WSL 2 and Linux GUI apps on Win 11 you need to enable VMP features from – Turn windows features on or off ⇒ check “Virtual Machine Platform” option and hit the OK button. Alternatively, you can use the command in Windows Terminal (admin)-
dism.exe /online /enable-feature /featurename:VirtualMachinePlatform /all /norestart
4. Run Ubuntu 20.04 App on Windows 11
Now, go to search and type- Ubuntu, when its icon appears, click to run the same. It will start installing itself, thus wait for a few minutes. After that enter the username and password that you want to use with Ubuntu 20.04 WSL app.
In this way, we can install and use the Ubuntu Linux app on Windows 11 WSL – Windows subsystem for Linux without any6 problem, If you are facing any issues while performing this tutorial let us know.
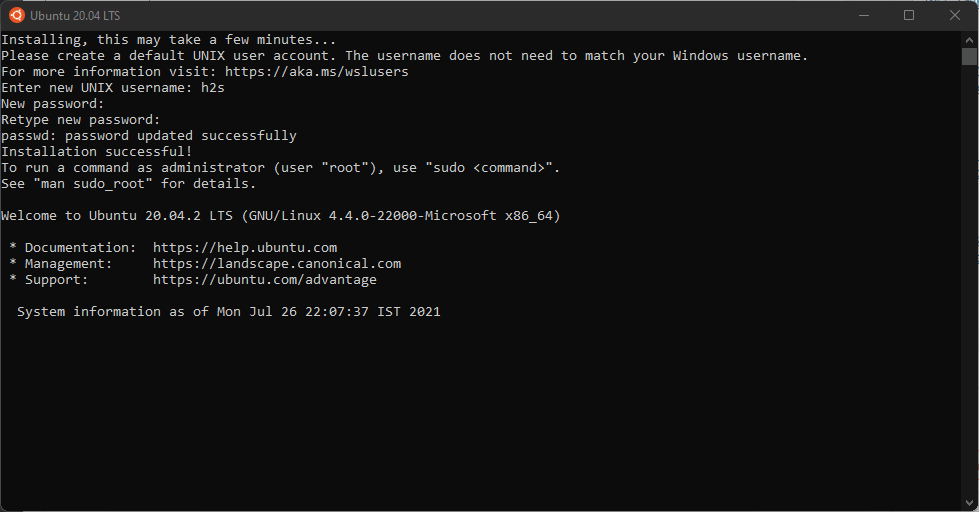
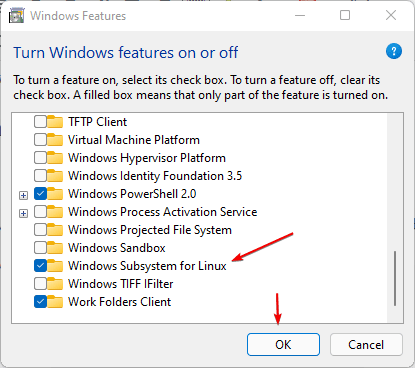
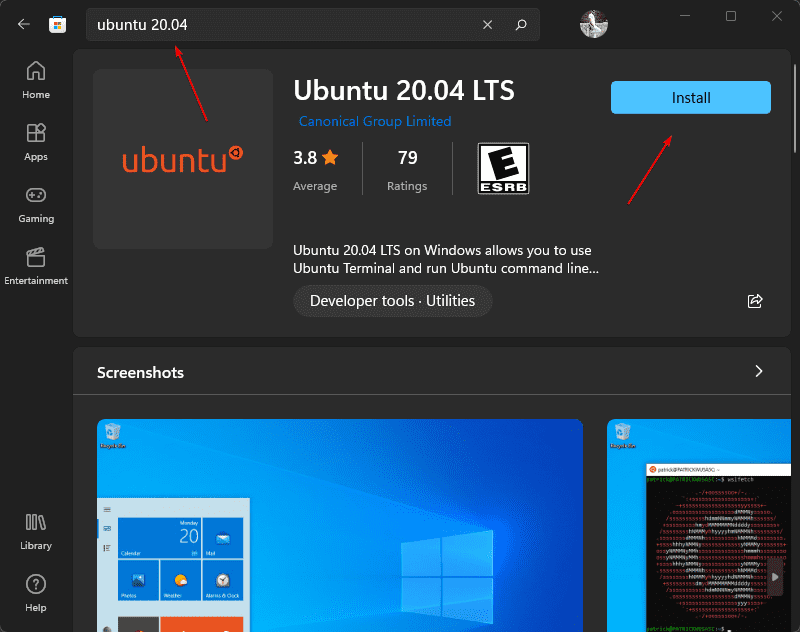
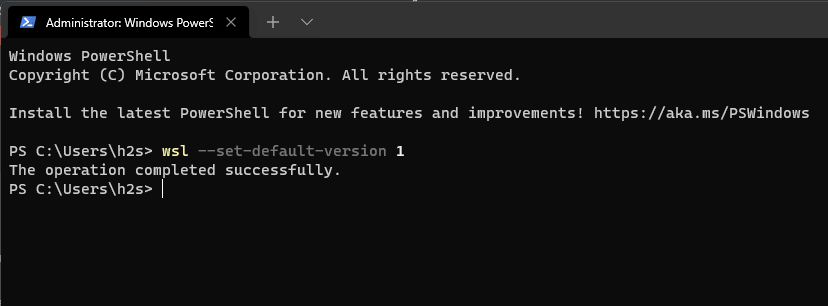






Thank you very much. I followed the steps and it finally worked .