If you want to spend some quality time on your way to the office and while coming back, or if you want to spend your leisure time, the best way is to watch some YouTube videos from your favourite creators across the globe. Alternatively, if you are at home, and have got some free time, you can spend that time watching some YouTube videos that are automatically handpicked by the platform based on your watch history, and likes. Watching YouTube videos back-to-back can be the best way to pass time, and at the same time, it can help you learn something new or entertain yourself at the same time. If YouTube is no less than a drug for you should know some pro tips to use the platform.
Among the several pro tips that are available for using YouTube and other platforms, one of them is to know a few keyboard shortcuts that can make your experience of using YouTube a lot better than earlier. Yes, YouTube has a number of keyboard shortcuts, and if you are watching YouTube videos on your computer, all the shortcut keys can come in handy for you. That way, you can use your keyboard as a remote control for your computer and just press a few keys to go to your favourite video and watch it. Additionally, if you are enjoying YouTube videos sitting on the couch, you can get a small and cheap wireless portable keyboard and use it as a remote control to watch your favourite videos on YouTube without even touching the mouse. Keyboard shortcuts are amazing, and you should not overlook them when it comes to YouTube.
So, without any further delay, let’s get started with the most useful keyboard shortcuts that you should definitely know if you are a YouTube addict.
Here is the table to quickly look at the Youtube control Shortcut keys, if you don’t want to go through the whole article.
|
PLAYBACK |
Keys |
| Toggle play/pause | k |
| Rewind 10 seconds | j |
| Fast forward 10 seconds | l |
| Previous video | P (SHIFT+p) |
| Next video | N (SHIFT+n) |
| Previous frame (while paused) |
, |
| Next frame (while paused) |
. |
| Decrease playback rate |
< (SHIFT+,) |
| Increase playback rate |
> (SHIFT+.) |
| Seek to a specific point in the video (7 advances to 70% of duration) | 0..9 |
| GENERAL | Keys |
| Toggle full screen | f |
| Toggle theater mode | t |
| Toggle miniplayer | i |
| Close miniplayer or current dialog | ESCAPE |
| Toggle mute | m |
| SUBTITLES AND CLOSED CAPTIONS | Keys |
| If the video supports captions, toggle captions ON/OFF | c |
| Rotate through different text opacity levels | o |
| Rotate through different window opacity levels | w |
| Rotate through font sizes (increasing) | + |
| Rotate through font sizes (decreasing) | – |
| SPHERICAL VIDEOS | Keys |
| Pan up | w/td> |
| Pan left | a |
| Pan dow | s |
| Pan right | d |
| Zoom in | + on numpad or ] |
| Zoom out | – on numpad or [ |
Controlling Youtube video playback using shortcut keys
- Up and Down navigation keys: Increase or decrease video playback volume respectively, in full-screen mode, and when the playback area is selected.
- M: Mute audio on the current video tab.
- > and < (Shift + .) and (Shift + ,): Increase and decrease playback speed respectively, up to 4x, or 4 times faster, and 0.25x, i.e. 4 times slower.
- J and L: Move backwards, and forward respectively, in the current video, by 10 seconds.
- K: Pause and resume playback of the current video.
- , (comma) and . (period): Move to the previous frame and next frame respectively, when the video playback is paused.
- 0, 1, 2,…9: Go to 10% of video playback with 1, 20% with 2, and 90% with 9, and so on. You can go back to 0% of video playback, or to the beginning of the video with 0.
- Home and End: Go to the beginning and end of the video respectively, in full-screen mode, and when the video playback area is selected.
- Shift + P: Play the previous video of the current playlist, if there is one.
- Shift + N: Play the next video within the current video playlist, if that exists.
- C: Toggle the caption display for the current video.
- O and W: Control the opacity level of the opacity for the text and background of the caption area, if it is enabled, within the video playback.
- Plus (+) and Minus (-) above the alphabet keys: Increase and decrease the font size of the caption text, if video captions are enabled.
- /: The search bar will be selected, to search for videos.
- F: Toggle full-screen mode for the video playback.
- I: Toggle mini-player on YouTube. With the mini-player mode, you can search for videos, discover new videos, and do everything on YouTube, with the video playback in a very small area. It is similar to PIP mode but is limited only to the YouTube webpage.
- T: Toggle theatre mode for the video playback area.
- Esc: Close the mini-player or any other current dialogue, and context menus.
Shortcut keys for 360-degree videos
- W, S, A, and D: Move up, down, left, and right respectively within the video.
- Plus (+) on numpad and ]: Zoom into the current video.
- Minus (-) on numpad and [: Zoom out of the current video.
Lastly, you can use the ‘Shift + /’ to see the list of additional hotkeys, which are trivial but can be useful for you. Additionally, if new hotkeys are added to make the experience even better on YouTube, you can find all of them on the list. The shortcut keys are really helpful to quickly control video playback and the other aspects on YouTube and in several other programs or websites. You should keep the keys handy.
So, that was the list of shortcut keys that you should know if YouTube is your favourite platform for entertainment. Do you know any other great shortcut keys? Feel free to comment on the same below.
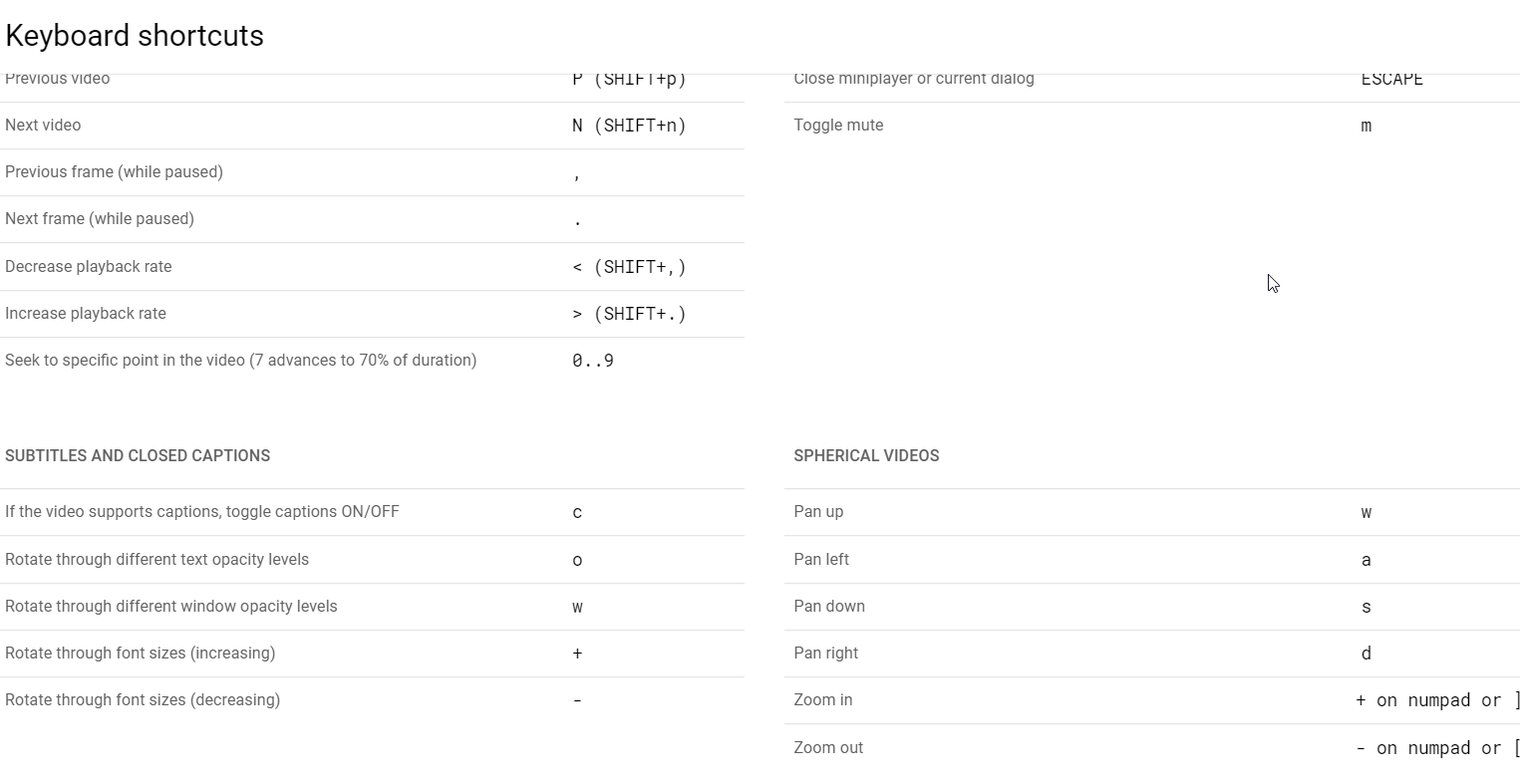
Related Posts
How to create email groups in Gmail? Send one email to multiple recipients in a matter of seconds.
Getting the right dashcam for your needs. All that you need to know
How to Install 7-Zip on Windows 11 or 10 with Single Command
How to Install ASK CLI on Windows 11 or 10
How do you install FlutterFire CLI on Windows 11 or 10?
What’s New on YouTube? AI-Powered Chat Recaps, Lens Search, and Cool Shorts Effects.