Scrolling down the feed on Instagram, and watching videos on IGTV can be the best time pass, if you are laid back after working hard, and have nothing to do. From cute cat videos to recipes and vlogs, Instagram is for everything. You already follow several celebrities and others, whom you like, and from time to time, you will keep getting notifications on, who posted the first time in a while, notifications of stories, messages, and everything else. Continuous notification from certain pages can be something you like, and notifications are indeed designed to keep you informed about what is always going on, on Instagram, but that can be annoying at times.
You can use the ‘Do not disturb’ mode on your handset, and you can get rid of notifications, but that will keep you away from getting useful notifications, as well, which might be associated with your work or something useful. The better thing you can do is, turn off notifications from Instagram, and that is easy to do. However, turning off Instagram notifications altogether, for certain annoying users and pages that generate notifications is a stupid idea, and thus, the best thing you can do is mute certain users, and you will never get notifications from them. That way, you will only get useful notifications or only those notifications from users that you actually need. Today I will talk about, how you can mute certain users completely on Instagram.
So, without any further delay, let’s get started with how you can mute certain users completely on Instagram so that you never get those annoying notifications again.
Muting posts and story notifications
- If you get posts and story notifications from Instagram, you can mute their posts and stories by visiting their profile. Just visit the profile of the user whom you want to mute, and tap on the ‘Following’ button. A menu will pop-up from the bottom. Just tap on ‘Mute’.

- Under the ‘Mute’ menu, tap on the switches corresponding to ‘Posts’ and ‘Stories’ to mute all the post and story notifications from that user.
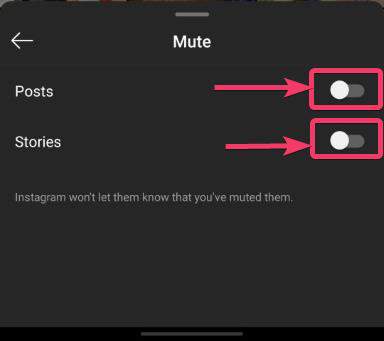
- However, if you come across a post or story, you can directly mute that user without visiting the profile. To do that, tap on the triple-dot icon corresponding to the post, or long tap on the story, and tap on ‘Mute’.

- Now, you can either mute the stories only or mute both stories and posts. Just choose how exactly you want to mute the user or tap on ‘Cancel’ to rethink your decision.

Muting message notifications
- If you continuously get sales messages from several users, you can mute message notifications too, on Instagram. To mute message notifications, open the chat interface by tapping on the ‘Direct Messages’ icon on the top right corner of the Instagram user interface. You can also simply swipe left to open the ‘Direct Messages’ interface.

- Now long tap on the user that you want to mute, and tap on ‘Mute Messages’ to mute the messages from the user. You can long-tap again, and tap on ‘Mute Video Chats’ to mute video chats, as well.

- Additionally, you can also tap on the chat to open the conversation, and then tap on the ‘information’ button on the top right corner of the interface. Now, you can mute both messages and video chats individually.
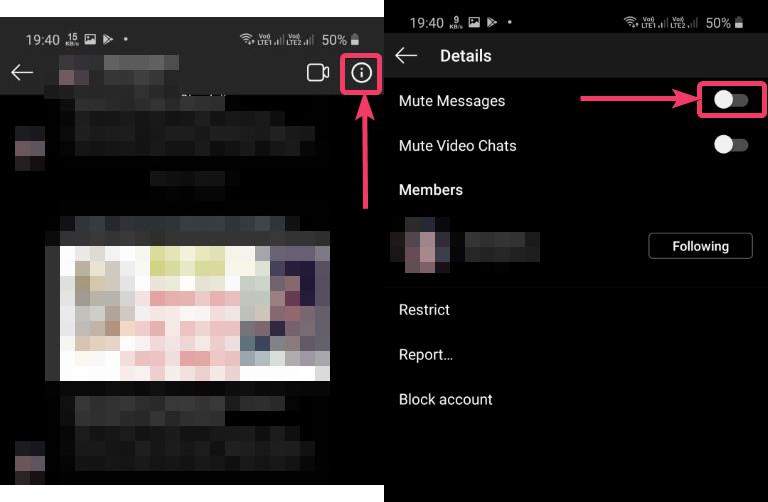
As you might have already understood, you can mute the users easily, and this is a polite way of not getting irritated by the continuous notifications. The other user will never know that you muted them on Instagram. You can mute as many users as you want to keep your notification dashboard free from unnecessary clutters.
So, that was all about, how you can mute all types of notifications on Instagram. Do you have any questions? Feel free to comment on the same below.
Related Posts
How to create email groups in Gmail? Send one email to multiple recipients in a matter of seconds.
Getting the right dashcam for your needs. All that you need to know
How to Install 7-Zip on Windows 11 or 10 with Single Command
How to Install ASK CLI on Windows 11 or 10
How do you install FlutterFire CLI on Windows 11 or 10?
How to create QR codes on Google Sheets for URLs or any other text elements