Microsoft had released a new version of Paint i.e Paint 3D in its Creator update for Windows 10. The new Paint 3D lets us create and edit 3D graphics; working with three-dimensional objects is also possible without having an experience of complex graphics programs. We can make pictures transparent using Paint 3d opacity feature called Magic Select which removes the image background in few clicks.
Paint 3D is the name of the new app, which is available by default on Windows 10, however, if you don’t have yet just download it from the Microsoft Windows Store. On Paint 3D in just a few steps, a 3D model could be created and shared from a 2D image. Paint 3D also supports the open glTF format for easy exchange of 3D models.
Paint 3D is an update to a classic painting program. A particularly popular feature of this easy-to-use app is the conversion of 2D images into 3D scenes. Paint 3D features a Magic Select tool, you can remove objects from arbitrary images as in other graphics tools, and then convert them into 3D objects, save them as so-called stickers and paste them into any other 3D scenes. Until now, this was only possible with the objects manually selected with the Magic Select.
In Paint 3D we can also save the background as a sticker in other pictures as a new layer or 3d object.
Moreover, in addition to straight lines, curved curves with one, two or three freely movable turning points are possible; also can adjust the transparency. The line tool in Paint 3D available in the selection menu of shapes and also works on 3D objects. 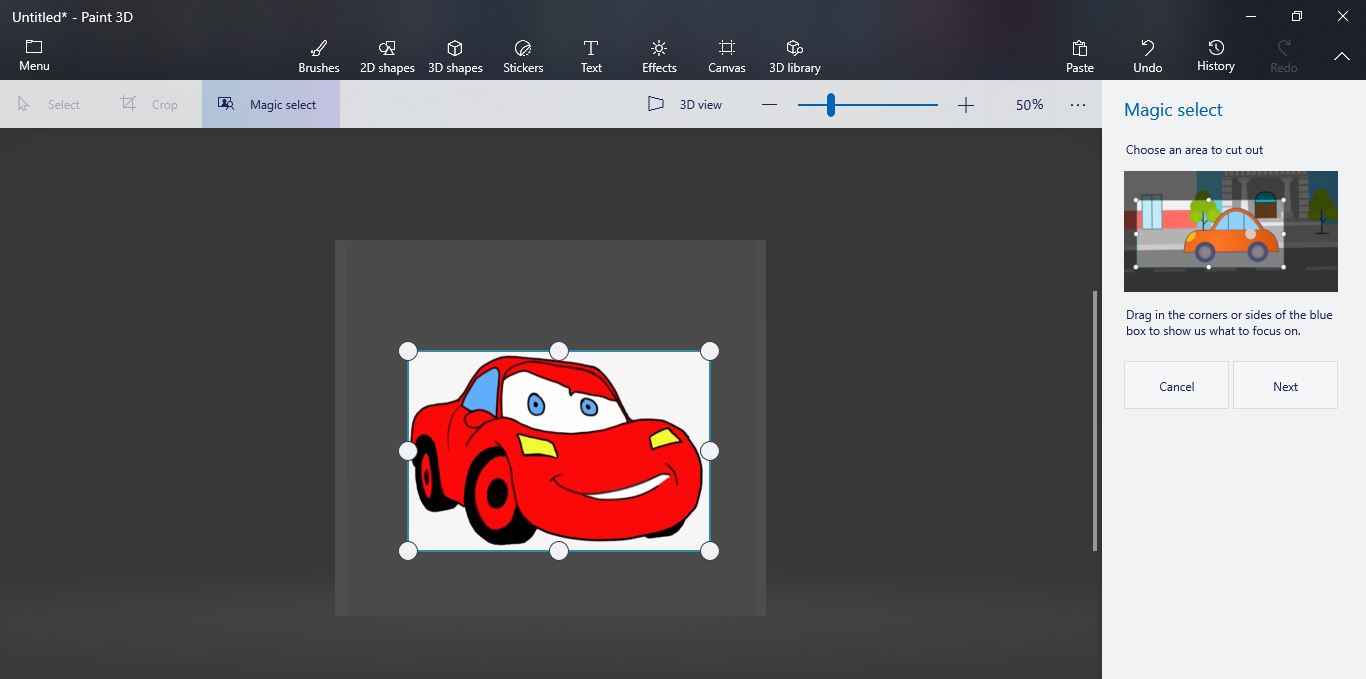
Remove White Background Transparent in Paint 3D
Follow the simple steps in Paint 3D of Windows 10 to easily remove the background white or any other in order to make it transparent.
- Open Paint 3D App on the Windows 10 OS.
- Import the Picture with white background. For that click on the Menu given on top left side and select the Browse Files button.
- After you imported the desired image with white background select Magic Select.
- Drag the Selection line only to the main element of the Picture that you want to remove from the background, in order to make it transparent.
- Click on the Next button.
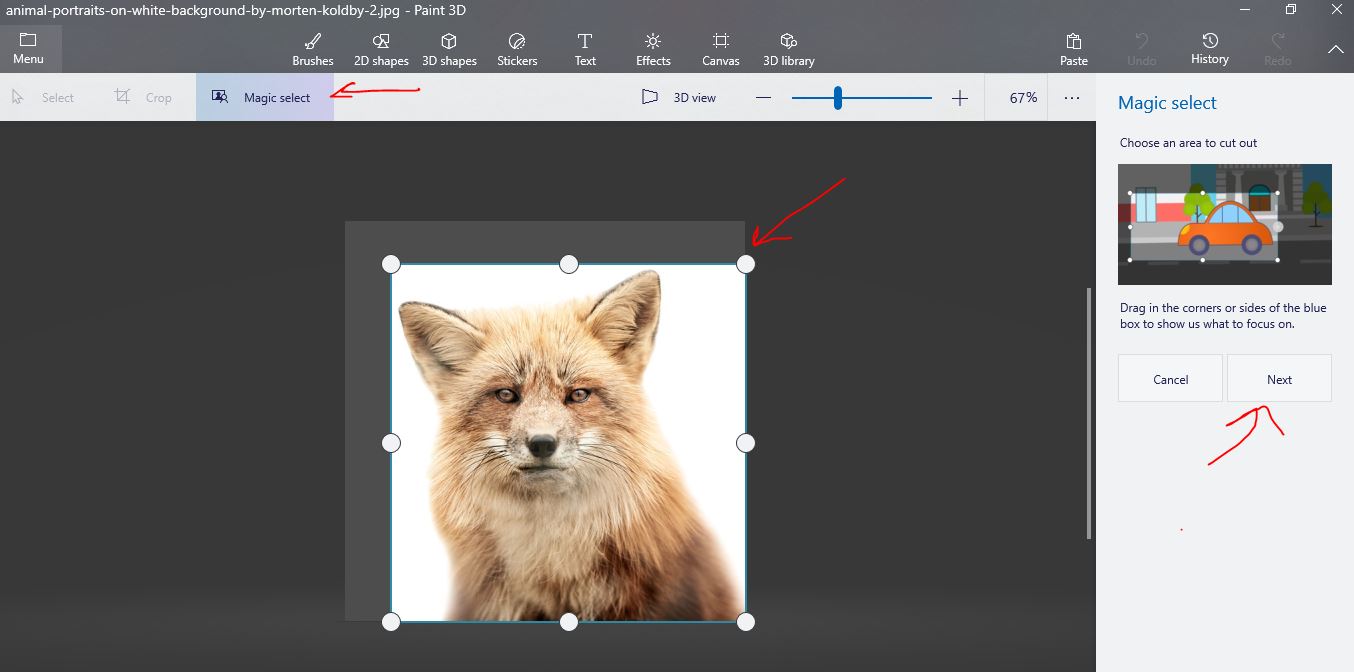
- If some portion of the image still with background image or you want to add or remove some additional areas use the options Add and Remove given in “Refine your content” section. Now Uncheck the Autofill background option and click on the Done button.
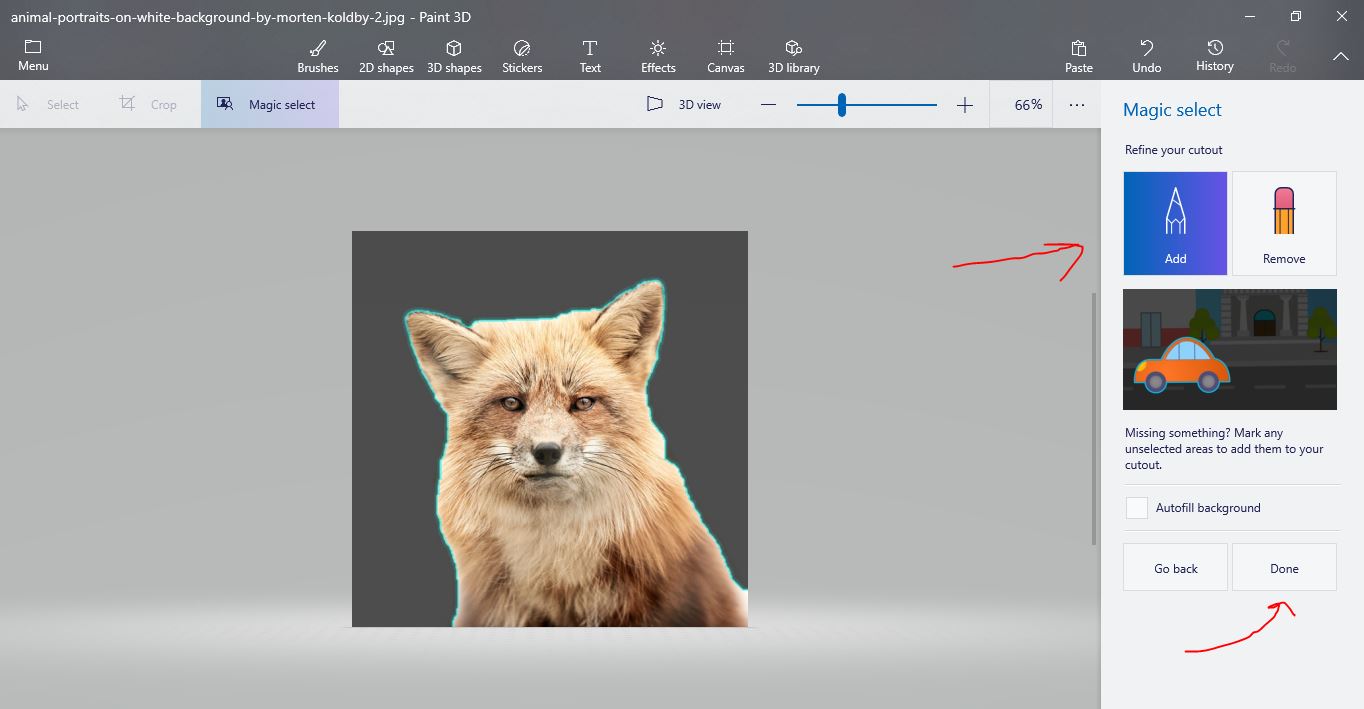
- Now click on the Canvas option given in the menu.
- First, from the Canvas option, enable the Transparent Canvas option using the toggle button.
- Next, disable or turn off the option “Show Canvas“.
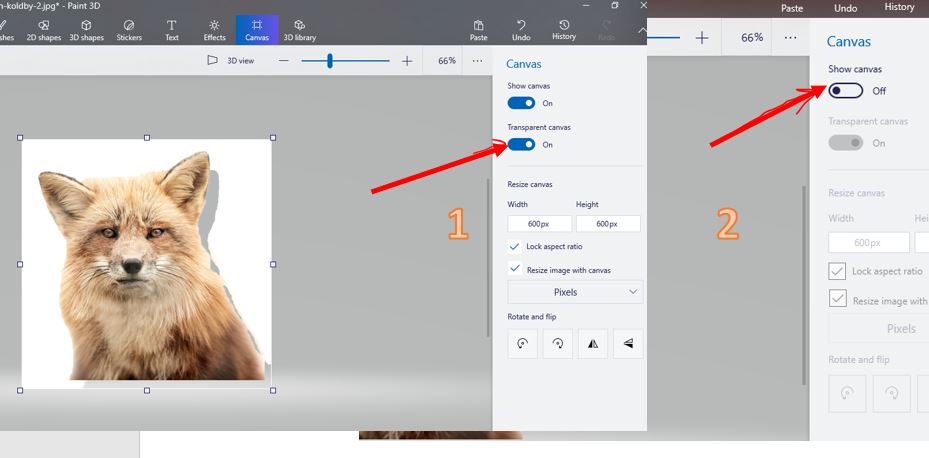
- After the above step, if you want to save the Transparent image as PNG file click on the Menu button and select the option Save As.
- Select Image format.
- From the image type, the drop-down box selects PNG and click on the Save button, to finally achieve Paint 3d image opacity.
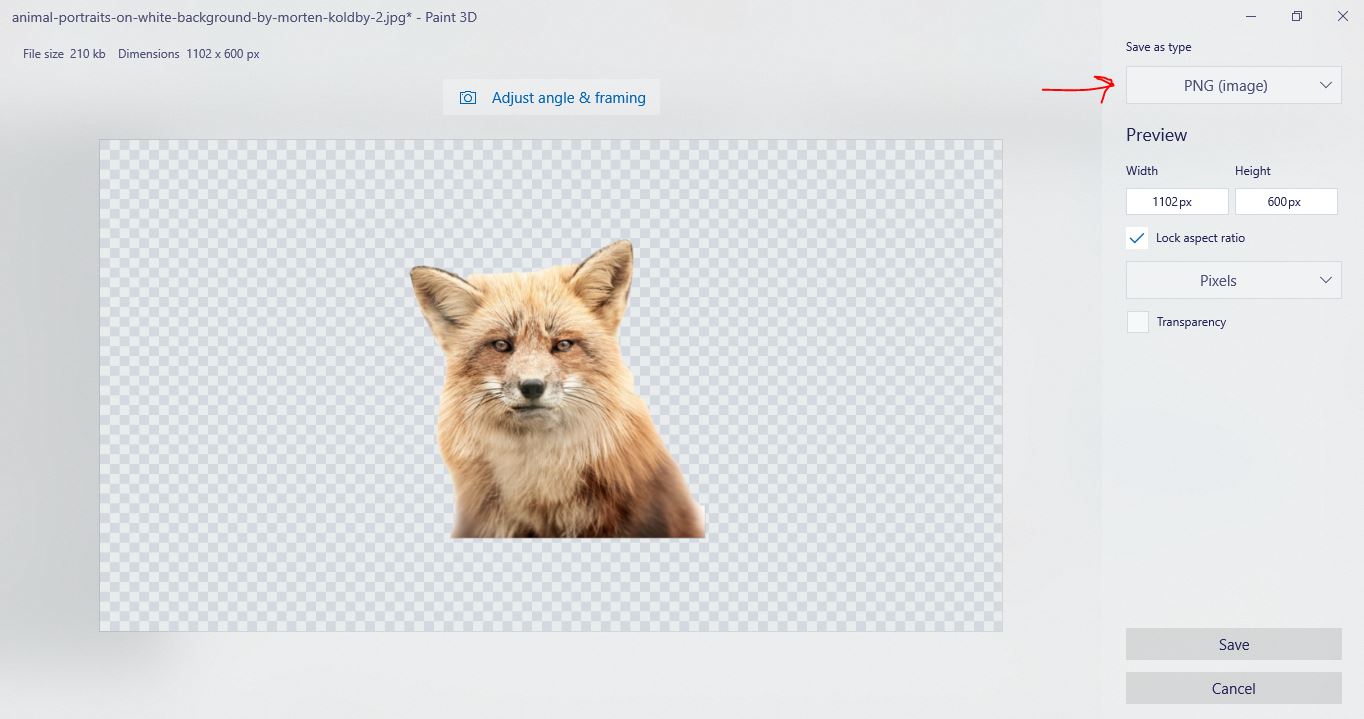
How to Remove White Background? Video Tutorial






This is great! I was trying different tools to achieve my goal and then found your post… Thanks for the help! Even though I’m the Ps lover!