From time to time, we need to control other computers from our end to solve certain problems that other users are facing and can’t cope with the same. This is often called remote access or remote support. If you search on the internet for remote access software, you can find a number of options, however, TeamViewer is the best remote access application most users already count on. TeamViewer is free to use, however, you can also get a commercial license if you want to use it for business requirements. With the help of TeamViewer, you can see the output from the remote computer on your display device, and that way you can also control the remote computer, type in some text and do everything exactly the way you can do the same on your own personal computer.
However, there is one single problem that you might face while using TeamViewer. It is with hotkeys. The use of shortcut keys makes our work a lot simpler as we can carry out simple to most complex activities with just a few key combinations without even touching the mouse. But, on TeamViewer, if you press any combination of keys, the task will be carried out locally, as the key combination will not be sent to the remote computer. So, if you are busy working on a remote computer, not being able to use the hotkeys is really a big bottleneck. However, you can simply change one single setting so that TeamViewer can send the key combination to the remote computer, and I will talk about how you can change that small setting, here.
So, without any further delay, let’s get started with how you can configure TeamViewer to send the key combinations to a remote computer to carry out your work easily on TeamViewer.
Sending key combinations to TeamViewer remote computer
Step 1: Connect to the remote computer to get access to the same, in the usual way, either by entering the remote computer or partner ID or by using the IP address of the remote computer.
Step 2: After the connection is successfully established, click on the small downward arrow on top of the TeamViewer user interface.

Step 3: A new set of options will open up, and you will have to click on the drop-down menu corresponding to ‘Actions’, and then mark the option that says ‘Send key combinations’.

Now, every key combination that you will press, will be sent to the remote computer. You can again unmark the same option if you do not want to send the key combinations to the remote computer, and keep them limited to the local system.
You will have to mark the option every time you connect to a remote computer. However, even if you forget to configure the option, you can try sending the key combinations directly. TeamViewer will automatically ask you, whether you want to send the key combinations to the remote computer.
Step 4: Just click on ‘Forward’ to send the key combinations to the remote computer, or you can also click on ‘Cancel’ if you want to keep the key combination confined to the local system.

So, it is quite easy to send key combinations or hotkeys directly to a partner computer on TeamViewer. This can come in handy in a plethora of situations, especially when you want to maintain the connection with a remote computer for several hours, and you need to carry out a handful of tasks from your end.
So, that was all about, how you can send key combinations to a remote computer using TeamViewer. Do you have any questions? Feel free to comment on the same below.
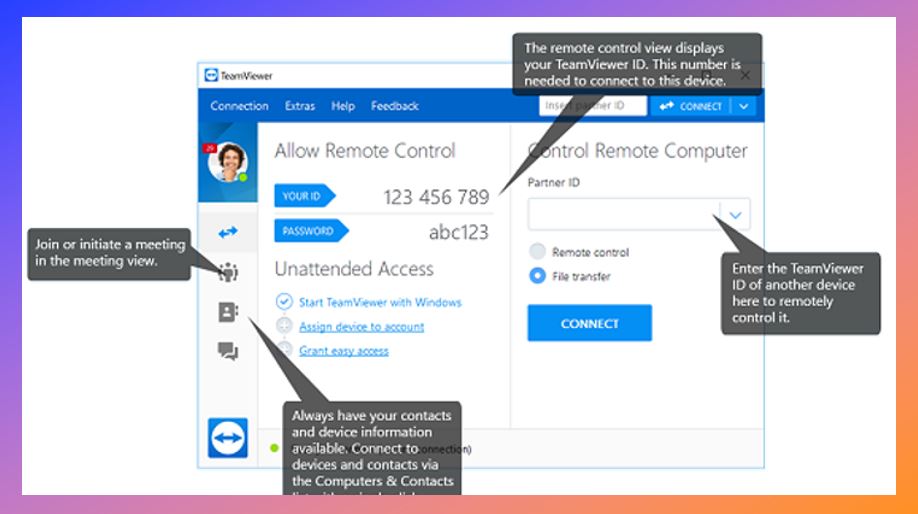
Related Posts
How to create email groups in Gmail? Send one email to multiple recipients in a matter of seconds.
Getting the right dashcam for your needs. All that you need to know
How to Install 7-Zip on Windows 11 or 10 with Single Command
How to Install ASK CLI on Windows 11 or 10
How do you install FlutterFire CLI on Windows 11 or 10?
How to create QR codes on Google Sheets for URLs or any other text elements