From the oldest feature phones of the last decade to the latest Smartphones of today, there is one feature in common. I am talking about the calendar feature which can help you to find days and dates, and obviously to note down appointments and reminders. Using the reminder feature doesn’t always mean you have the habit of forgetting things, but the truth is you might have a lot to remember and as our brain is a powerful yet a tiny organ and not a computer hard drive, it is normal to forget certain small things, regardless of how much important it is. In certain compelling situations when you are stressed, you can also forget something important and that’s when setting reminders can surely be life-saving in a number of situations.
If you know how to set reminders, it is quite cool, and if you are using an Android device, you can ask Google assistant to set a reminder or use the Google Calendar to manually set a reminder. However, there are several things in life that need to be repeated regularly and you might forget them once in a while. That’s when periodic reminders can come in handy. Periodic reminders can be useful if you forget taking medicines regularly, or you need to visit a place on a regular basis and you often forget that. So today I will be talking about how you can deal with periodic reminders and set them on Samsung handsets, with the help of the Samsung Reminders app. You can also delete a periodic reminder if you think you don’t need to be reminded about that particular task after a certain point.
So, without any further delay, let’s get started with how you can set periodic reminders on your Samsung handset with the help of the Samsung Reminders app. I will be talking about, how you can set the reminder manually, but you can also follow this link to know how you can set periodic reminders using Google Assistant.
Open the Calendar app on your Samsung handset, and tap on the hamburger icon, i.e. the icon with three horizontal lines, and tap on ‘Reminders’. You can instead tap on the ‘Reminder’ app on your app tray to go to ‘Reminders’ directly.
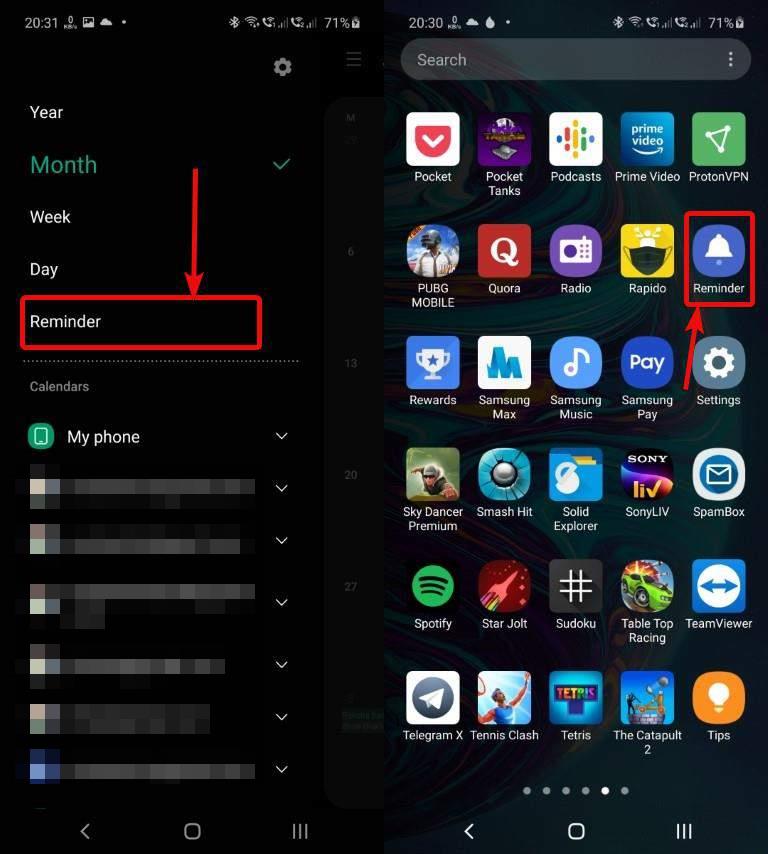
Now, tap on the option that says ‘Write a reminder’.

Now, type in the subject of the reminder, which is ‘Take medicines’ for me.
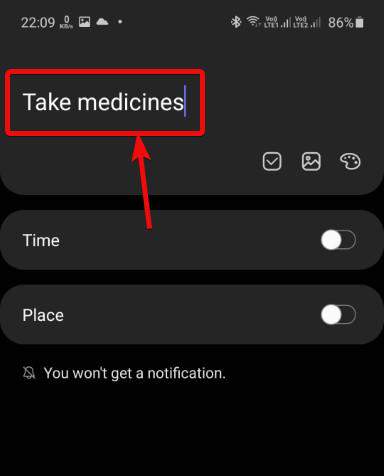
Now, mark and enable ‘Time’ and set the date and time on which you want to start getting the reminder. After that, tap on ‘Don’t repeat’.
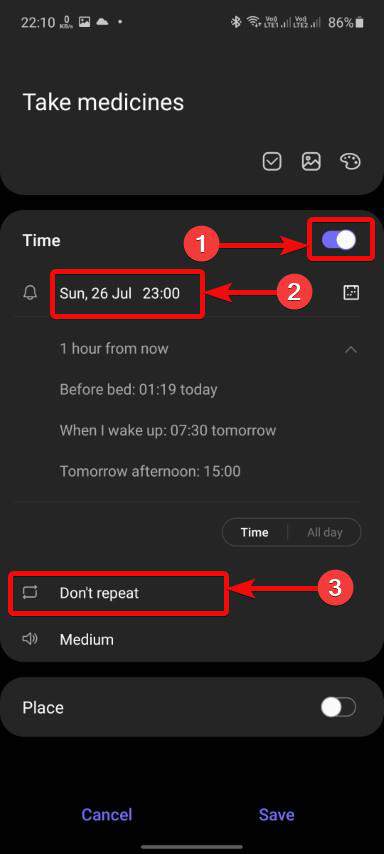
Now, set the frequency of the reminder. You can set the reminder to show you every day, every month, week, every year, or tap on ‘Customise’ to set a custom interval.
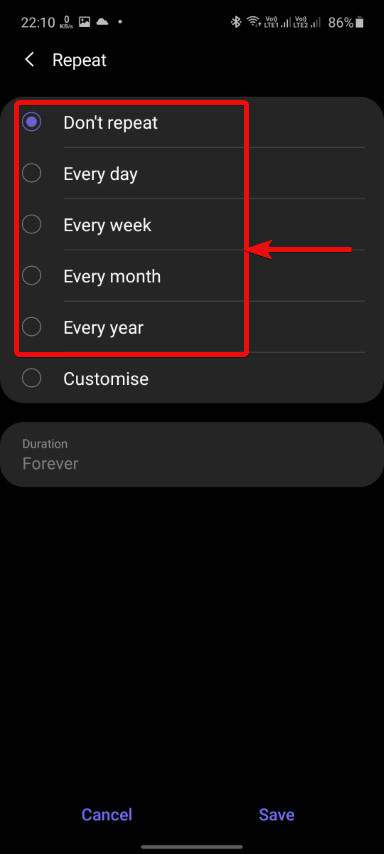
Here, you can set your own frequency of the reminder by setting the interval to days, weeks, months, or years, and the number corresponding to that.
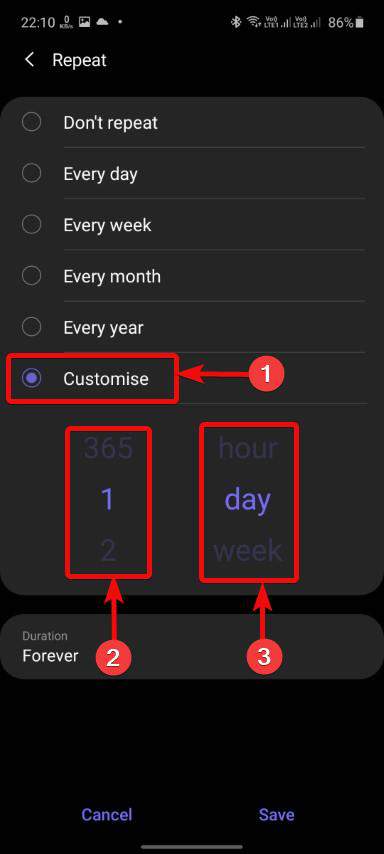
In the next step, you can set the duration of the periodic reminder. For example, you have to take medicine, say for 14 days. You can set Samsung Calender to stop reminding you after 14 days, or a certain number of days after which you no longer need the reminder. Just tap on ‘Forever’ corresponding to ‘Duration’, and tap on either of the three options. All the options that you get are self-explanatory.
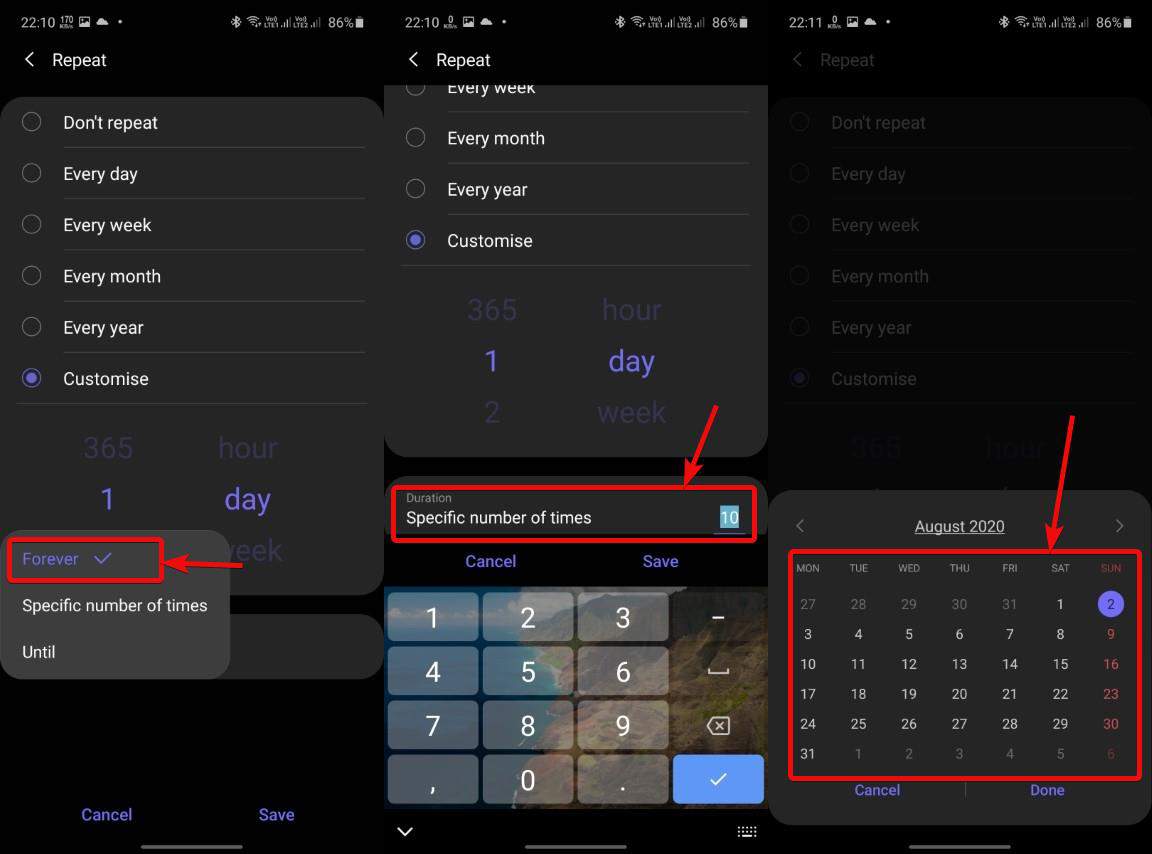
Additionally, as you see in the screenshot below, you can also pin a map location, and that way, you will get the reminder, if you are present on the chosen location on the map. So if you forget to do something at the office, you can pin the location to your office. By doing this, you will not be reminded to do the task if you are enjoying a day with your family. Additionally, you can also customize the audio volume and other audio settings if you want. Finally, click on ‘Save’ after you are done.
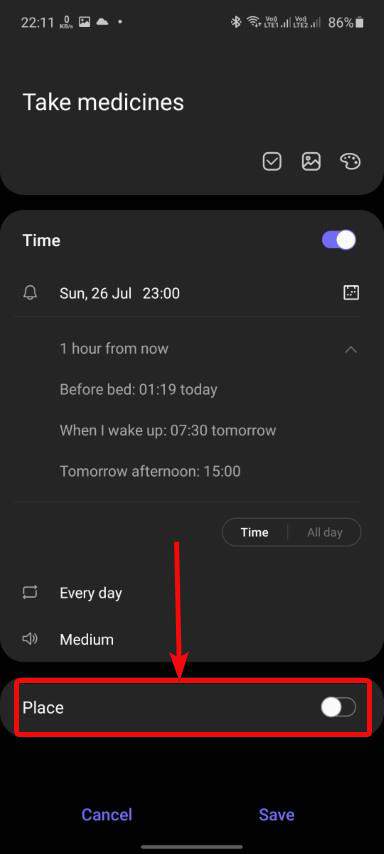
Now, you can see the reminder created by you, on the list.
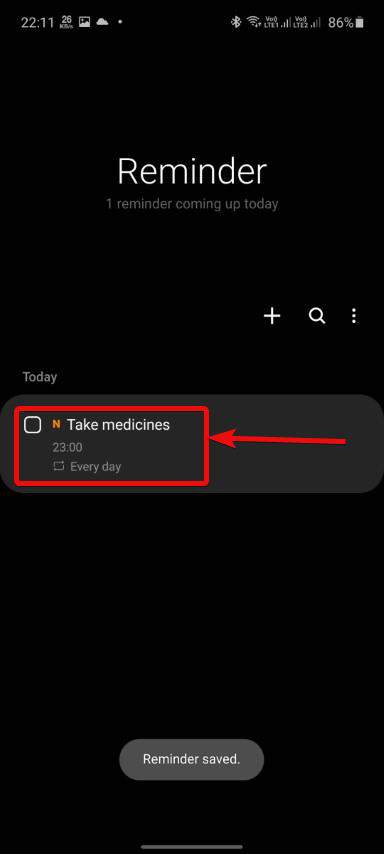
To delete the reminder, long tap on the reminder, and tap on ‘Delete’, and then confirm the process by tapping on ‘Delete’ again. Alternatively, you can also mark a particular reminder as complete, or change the color of the reminder so that you can easily find a useful reminder among several among them.
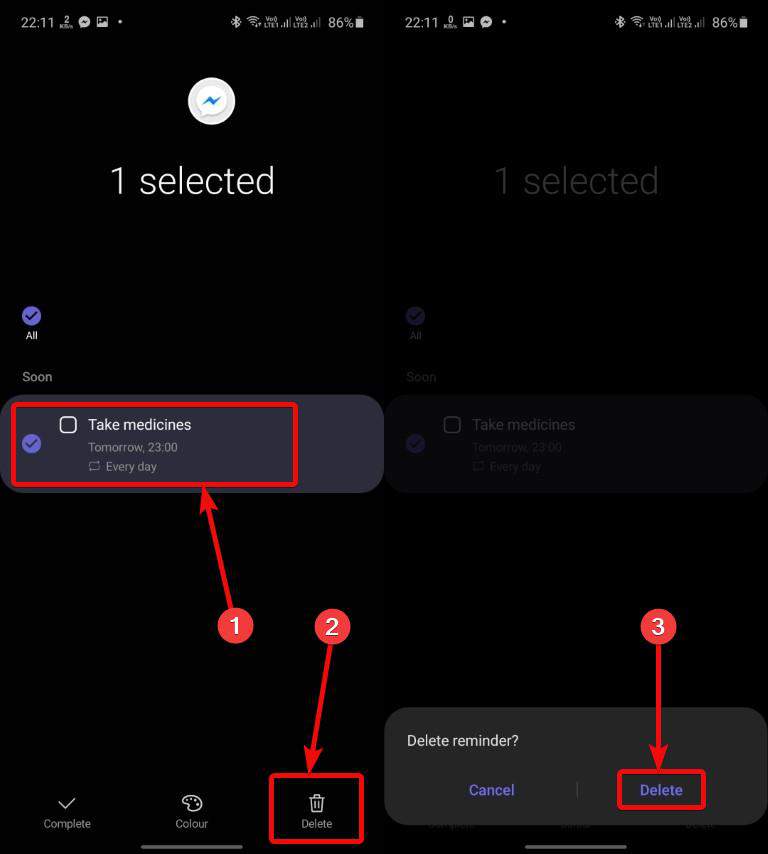
Periodic reminders can be really useful, and it works almost the same way as that of Google Calendar. There are several situations when you might need to set periodic reminders. After some point in time, you might not need to see the reminders any longer as you will be habituated with that particular activity if it is an everyday reminder.
So, that was all about, how can set periodic reminders on your Samsung handset. Do you have any questions? Feel free to comment on the same below.
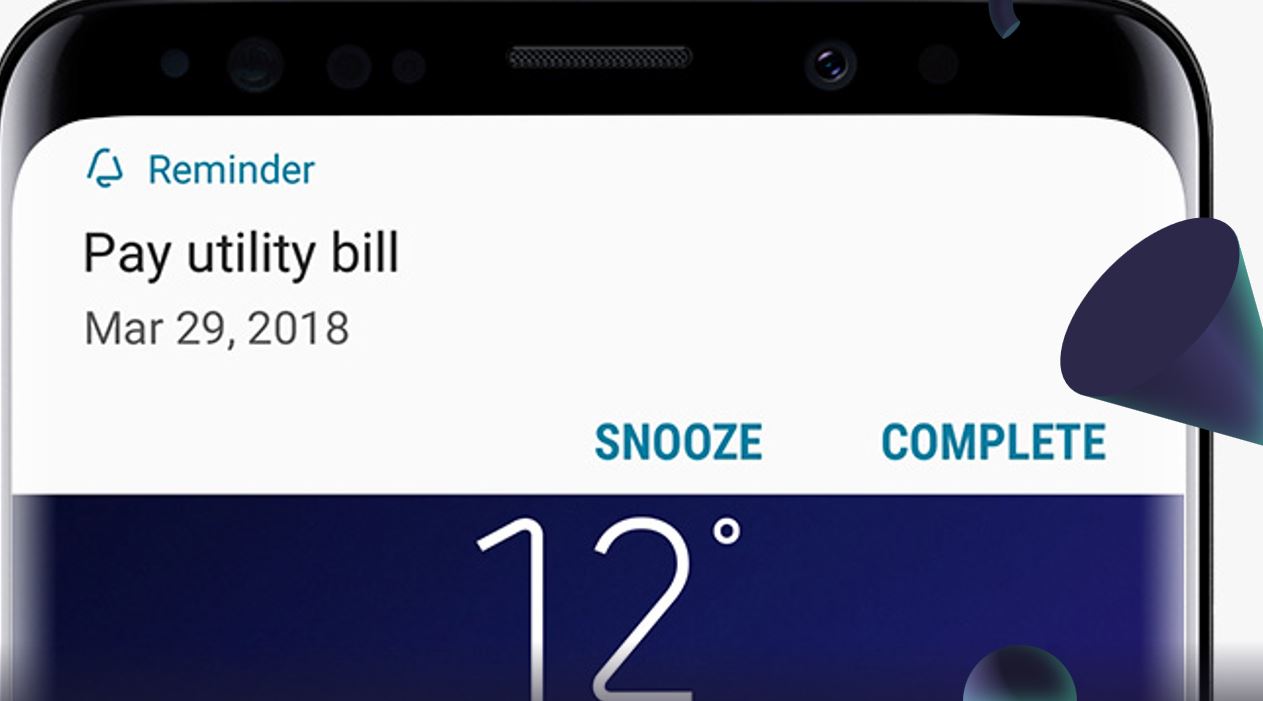
Related Posts
How to create email groups in Gmail? Send one email to multiple recipients in a matter of seconds.
Getting the right dashcam for your needs. All that you need to know
How to Install 7-Zip on Windows 11 or 10 with Single Command
How to Install ASK CLI on Windows 11 or 10
How do you install FlutterFire CLI on Windows 11 or 10?
Moto G85 5G launched in India but is unlikely to beat VIVO or XIAOMI