Transmission in Ubuntu Linux comes as a default BitTorrent client that can be used to download torrent files directly from the internet to local computer. BitTorrent protocol used by this client helps in downloading files from multiple sources instead of from one single which trust a burden on the server. It uses multiple nodes to upload and download files as we all know.
The interface of this torrent client is very straight forward, easy to use, yet powerful. It also has a web interface. A user can block bad peers, access to directories, command line interface and more…
Well! the latest version of the Transmission for Ubuntu while writing this article was Transmission 2.94, although it comes by default on OS if don’t have then you see the below guide.
Install Transmission on Ubuntu 19.04/18.04
Although this guide performed on a Ubuntu 19.04 disco dingo, applicable for Ubuntu 18.04/16.04/14.04 server or desktop; Debian, Linux Mint, Elementary OS and other alike Linux distros.
Step 1: Open Ubuntu Command Terminal
To install transmission, we can use the Ubuntu software centre or direct command terminal, we show command one. You can find and run command terminal from applications or using shortcut CTRL+ALT+T.
Step 2: Add Transmission repository to Ubuntu
To fetch its file, we need to tell Ubuntu its location, thus for that we add PPA repository of transmission using the below command:
sudo add-apt-repository ppa:transmissionbt/ppa
Step 3: Update the system
To purge repo cache from Ubuntu system use below system update command:
sudo apt-get update
Step 3: Install Transmission on Ubuntu
Finally, run the command to install Transmission torrent downloader in Ubuntu. The below command will install both graphical and command user interface on Ubuntu.
sudo apt-get install transmission-gtk transmission-cli transmission-common transmission-daemon
Step 4: Run this torrent program
Go to application and search for Transmission and when it appears, click on that to run.
Step 4: Change Transmission RCP /web interface username and password
Default transmission rpc-username and password is “transmission” for privacy and security, you change them. It means whenever you want to access the torrent downloader remotely or locally using a browser, it will ask you for username and password first.
First of all, close the GUI running program and then in a command terminal, use the below command to stop the daemon.
sudo service transmission-daemon stop
After that edit the JSON setting file using nano or VIM text editor. Here we are using simple nano.
sudo nano /var/lib/transmission-daemon/info/settings.json
Now in the file find values: rpc-password and rpc-username and then change their corresponding values as you need. You can set any username and password. After that save the changes to file, for that press CTRL+X and then type YES followed by hitting of the Enter Key.
“rpc-password”: “{efd95272bba62fb512ed5ab280897b964c570c8aO7TIHa/2”,
“rpc-username”: “transmission”,
sudo service transmission-daemon start
Furthermore, you can change port, directory, whitelist computer IP address and more from here.
Step 5: Access Web interface of Transmission Ubuntu
To access it from anywhere remotely you have to forward Transmission port in your router. However, locally or remotely, the only thing we need is the browser. Open it and type your Ubuntu or server IP address along with port number 9091. I am using it locally thus, transmission rpc url will be as http:127.0.01:9091/transmission
Step 6: Whitelist IP address to access transmission (optional)
If you want to access this Ubuntu torrent downloader using any IP address then you have to mention or whitelist that in the transmission setting.Json file.
sudo service transmission-daemon stop sudo nano /var/lib/transmission-daemon/info/settings.json
Find rpc-whitelist and mention the range of Ip address, like we did i.e 192.168.*.*.
"rpc-whitelist": "127.0.0.1,192.168.*.*",
Step 7: How to use transmission ubuntu
We already have seen above the way to download files from a torrent file using its web interface, now, in the same way, we can do it for local installed GUI.
When you click some magnet link of a torrent file, the transmission automatically detects and give you an option to download files on Ubuntu. However, in the case of the torrent file, click on the Open button and browse the torrent file and click on Open button to start the downloading.
How to Uninstall Transmission in Ubuntu
sudo apt remove transmission*
Above command will remove all packages
Know more about its command and usage from Ubuntu Wiki.
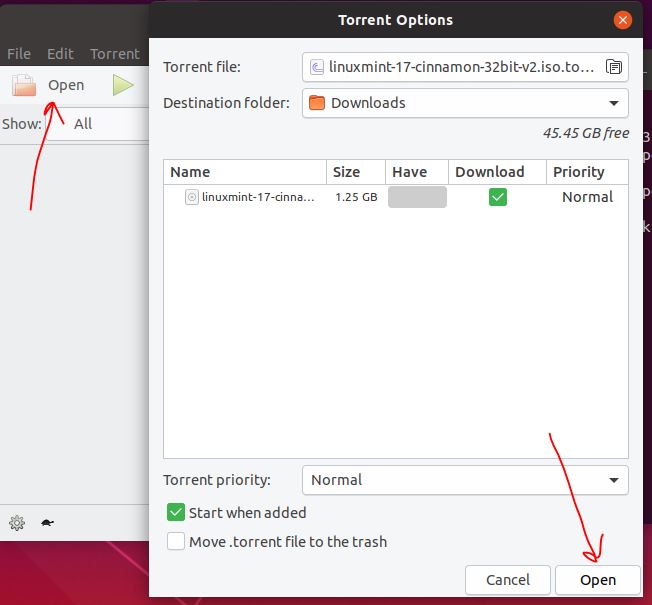
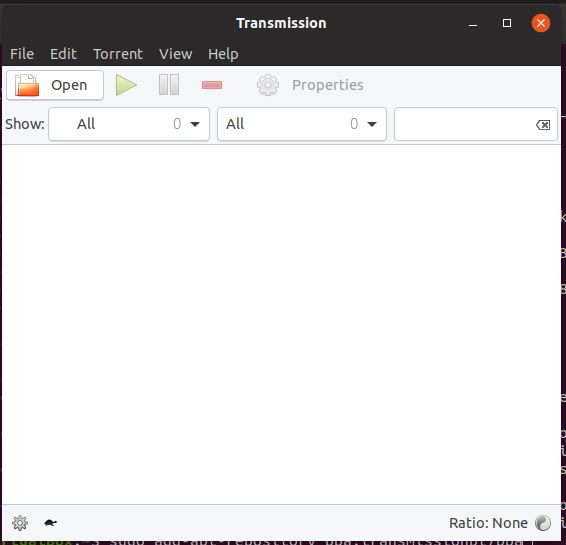
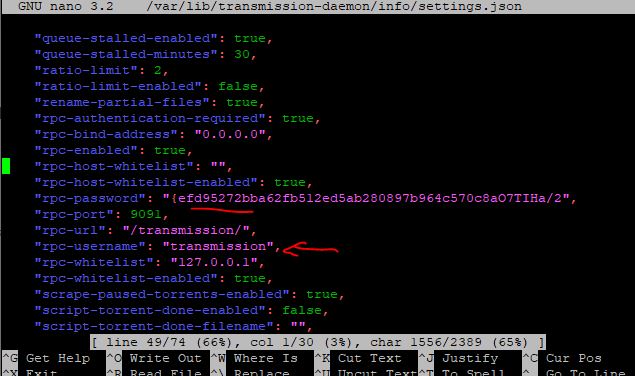
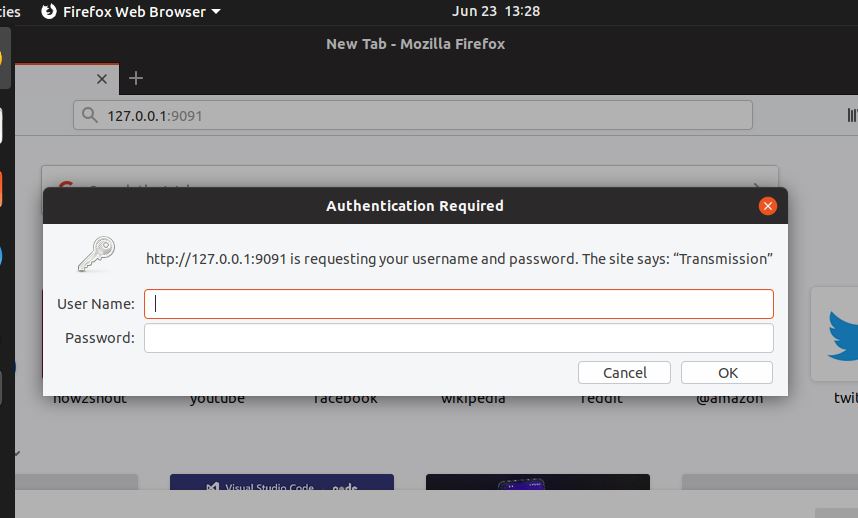
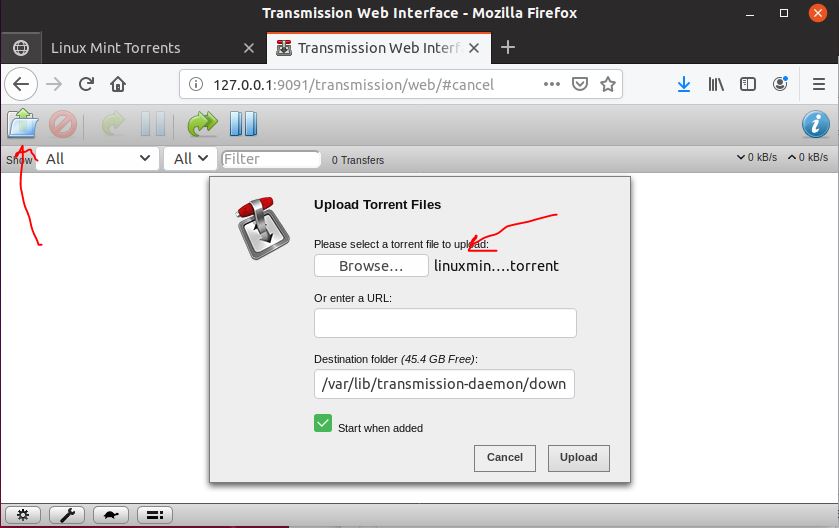
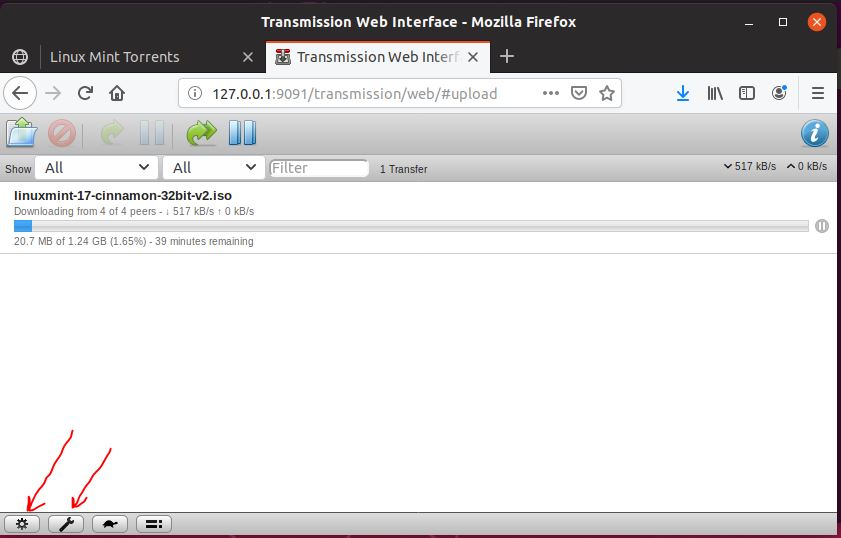






Why are you adding a PPA for transmission? Transmission are in standard repos included with Ubuntu.