The biggest problem the Windows 10 users are facing in upgrading to Windows 11 is the unavailability of the TPM module and Secure boot. However, we can bypass them right now to get Windows 11 Insider upgrade.
Windows 11 announced out of nowhere by Microsoft but with some core requirements without which the users cannot install it or upgrade their existing Windows 10 systems. Win 11 requires a so-called TPM chip of version 1.2 or higher for the installation.
Well, TPM is a kind of chip on a motherboard that use to store a cryptographic key that is bound to the computer. This allows the PC to be clearly identified and better protected.
Hence, being one of the system requirements, if the Windows 11 setup does not recognize a TPM chip, you will normally not be able to install the new operating system. However, computers that build in recent years will already have TPM chips but some 6 to 7 years old PCs even with high configuration would not.
If your PC does not have a TPM chip, you can either buy it separately to install manually on the motherboard if you have a dedicated slot for it. Well, if not then here is a way to bypass the TPM check with the trick we have shown.
Note: During the preview phase of Windows 11, you may still be able to install certain insider builds without a TPM chip but in the future, you may not.
ByPass TPM and Secure Boot detection by Windows 11 to upgrade Windows 10
Optional diagnostic data
This step is for those who are not the part of Windows Insider program.
Well, make sure you are the Windows Insider user because Win 11 is only available for Insiders as a preview and if you are not part of it then-
- Open the Windows settings by pressing the key combination [ Windows ] + [ i ].
- Click on “Privacy “> ” Diagnosis and feedback “.
- Activates the option ” Optional diagnostic data “.
Join the Windows Insider Program
You have to log into the Windows Insider Program with your Microsoft account. This is the only way you can then download and install Windows 11 using the Windows 10 update function. The settings for the Windows Insider Program can be found in Windows 10 in the settings under “ Update and Security ”> “ Windows Insider Program ”
- Click on the “Get Started” button to take part.
- Then click on “Link account” and log in with your Microsoft account.
- In the window with the text “ Dev Channel ” click on the “Confirm” button and again on “Confirm”.
- Click on the “Restart now” button to complete the registration for the Windows Insider Program.
Check Updates- This PC can’t run Windows 11
Now, check for updates, when you see the Windows 11 preview to install on your system, let it. Soon you will see a window will open to check whether the system requirements needed to install Win 11 will meet or not.
And if you get the error as shown in the screenshot then follow the further given step of this tutorial.
- The PC must support TP 2.o
- The PC must support Secure Boot.
Open Registry
Now, here is the trick to remove these errors, press the Win + R key, this will open the run box. And their type- regedit to open the Registry editor.
In the Registry editor’s Path box, paste the below-given path and hit the Enter key.
HKEY_LOCAL_MACHINE\SYSTEM\Setup
Create DWord Entries to ByPass TPM & Secure boot
Here we create two DWORD entries one for Bypassing TPM and the other for Secure boot.
#First entry
Step 1: Right Click on the Setup, select New and Dword (32-bit) Value
Step 2: As a new entry will get created, rename it and give a name- BypassTPMCheck
Step 3: Once the entry creates double click on it and set the Value data to – 00000001 and hit the OK button.
#2nd Entry
Step 4: In the same way, create one more DWord entry, like we did above but this time name it- BypassSecureBootCheck
Double click on it and set the value data to – 00000001 and save it by click on the Ok button.
Step 5: Now you will have two new entries in your Registry. Close the Editor.
Step 6: Reboot your system to apply the changes to your Windows system.
Update your Windows 10 system to Windows 11
Now, either run the Windows 11 setup from its ISO or check the Windows 10 upgrade to install the latest Win 11. This time perhaps you will not face the error. It worked perfectly in our case.
Closing thoughts
In this way, we can temporarily bypass the checking of the TPM module and Secure boot by Windows 11 to install or upgrade Windows 10 system that doesn’t fully fill these two system requirements to test Developer Insider preview.
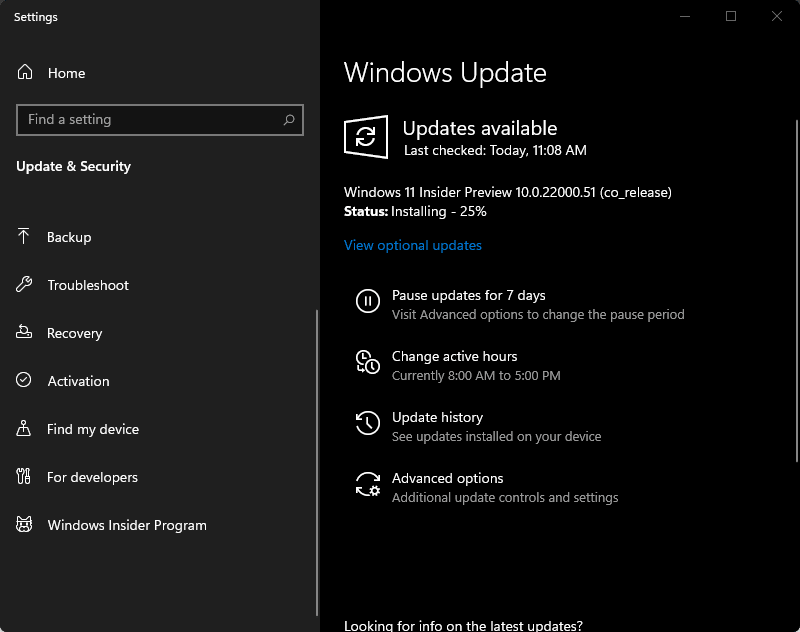
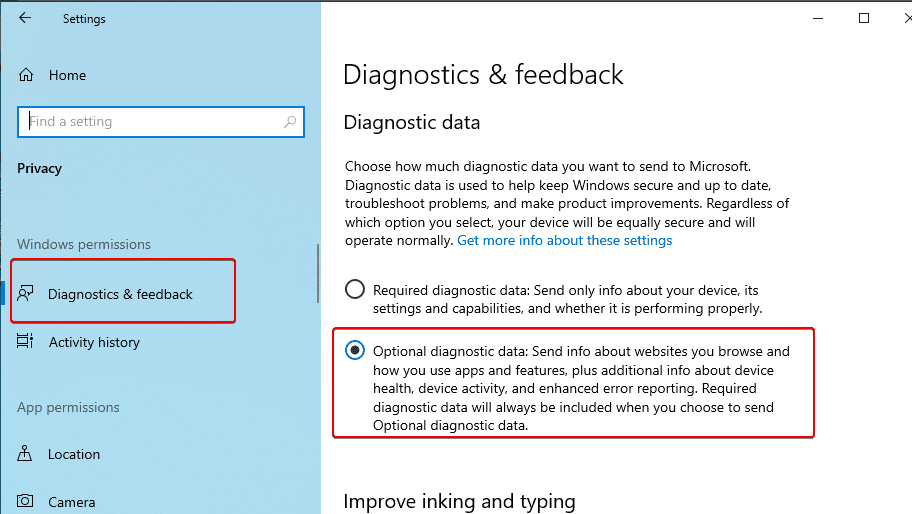
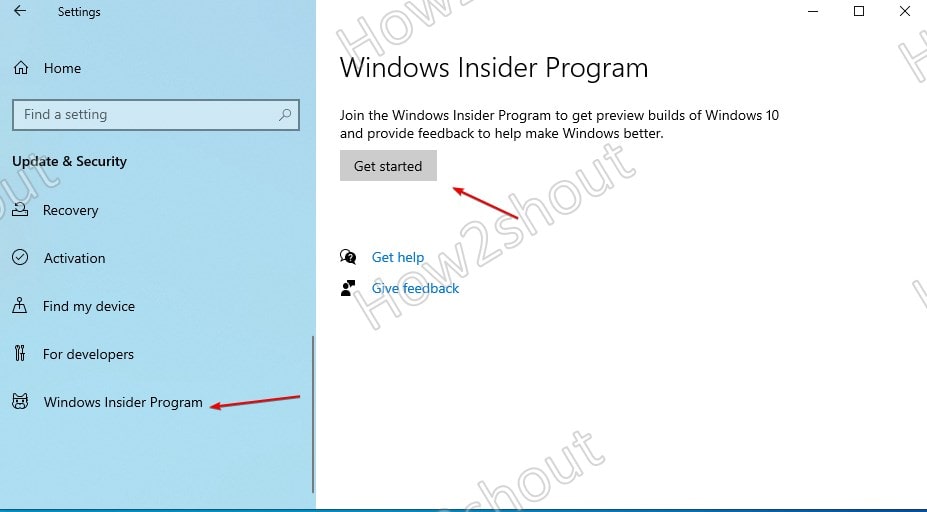
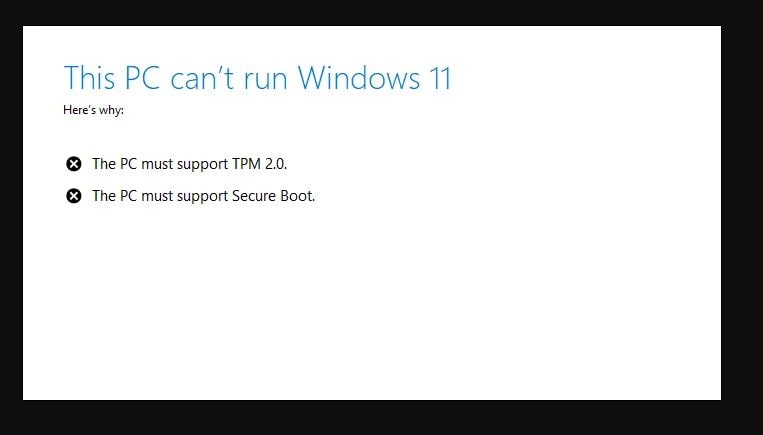
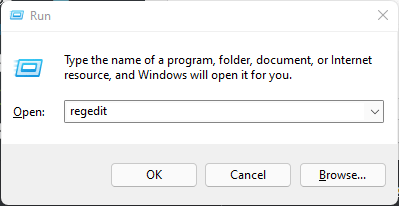
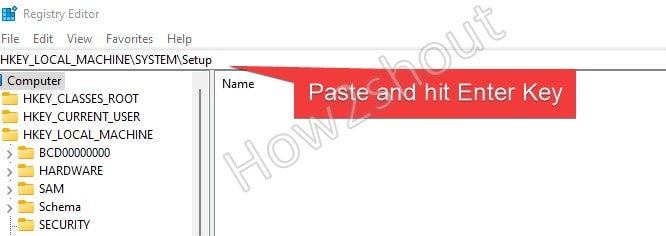
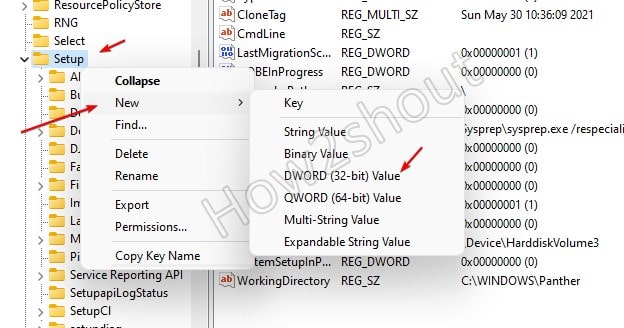
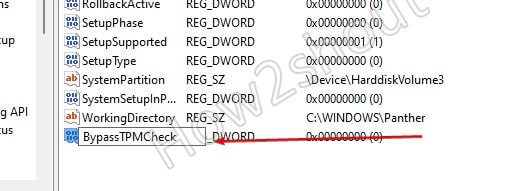
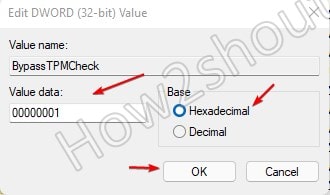
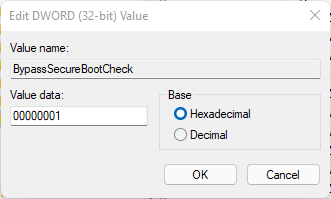
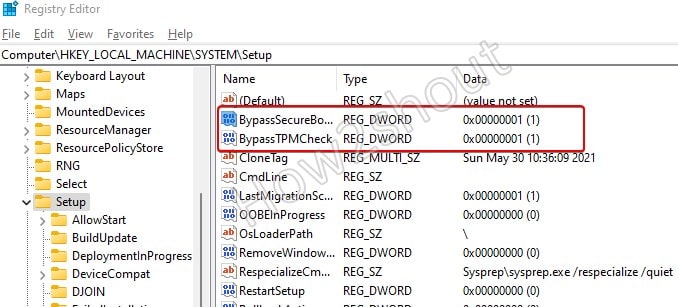
Related Posts
How to Install 7-Zip on Windows 11 or 10 with Single Command
Install Google Earth on Windows 11 or 10 Using a Single Command
How to install Gaming Services on Windows 11
How to Install Telnet Client on Windows 11 Using PowerShell
How to Install ASK CLI on Windows 11 or 10
How do you install FlutterFire CLI on Windows 11 or 10?