We often read some of the important and crucial information while browsing through the net, so, how good would it be if all that is recorded in the form of a video file and you can access that whenever you wish to. I know that there are quite a lot of tools available for this, but today we shall perform this task without any third-party tool from our computer. So just follow this very simple tutorial and stay tuned till the end of this article.
How to use the Xbox Game bar in Windows 10 to record web browser screen:
- Launch your web browser and then start browsing through your favorite or random sites.
- You just noticed some useful stuff, and you want to bookmark it, you want to store it.
- So simply launch Xbox Game Bar by searching it in the ‘Type here to search’ bar or by simply pressing ‘Win key’ + G.
- Once it is launched, you just need to tap on ‘Start Recording’ present in the ‘Capture’ menu.
- You can also straightaway start recording by pressing the combination of ‘Win key’ + ‘Alt’ + ‘R’.
- Your recording has started and you can also enable or disable the ‘microphone’ option.
- Once you are done recording, you can simply stop it and it gets saved automatically.
- Your video file is downloaded and you can view it any time just like any other video.
FAQs
- What is Windows 10?
Windows 10 is the version of the Windows Operating System developed by Microsoft, it ensures that your system runs smoothly and you get the latest updates.
- Is this process paid?
No, it is absolutely free.
- Is audio recording supported?
Yes, you just need to turn the microphone on to enable audio recording in the video.
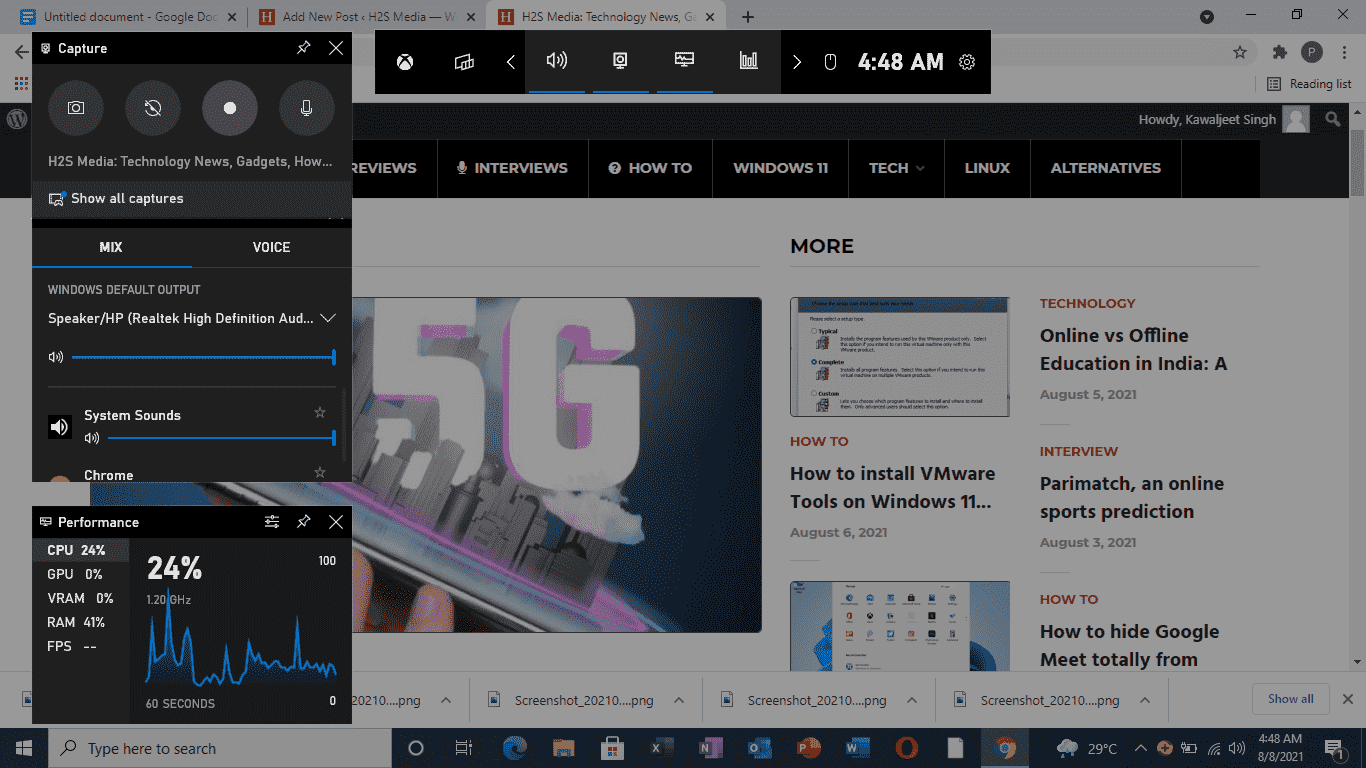
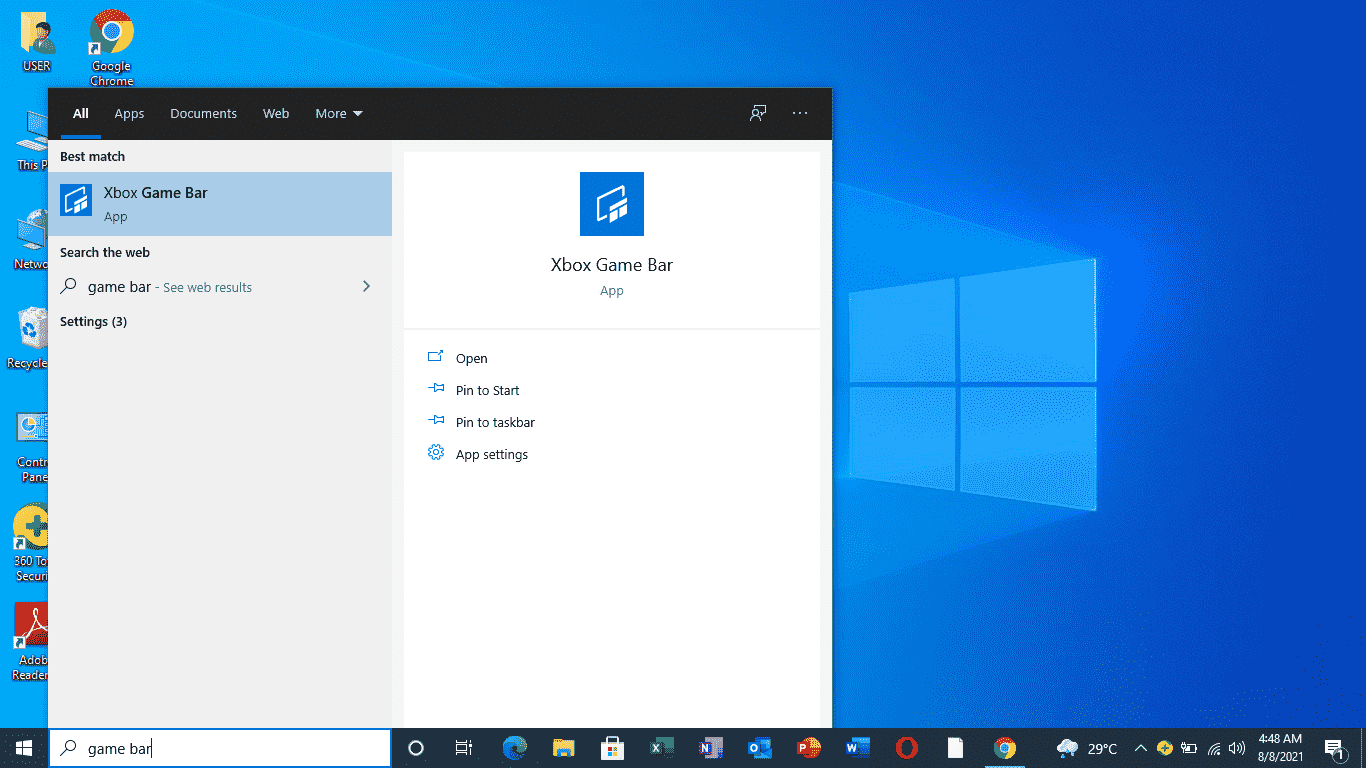

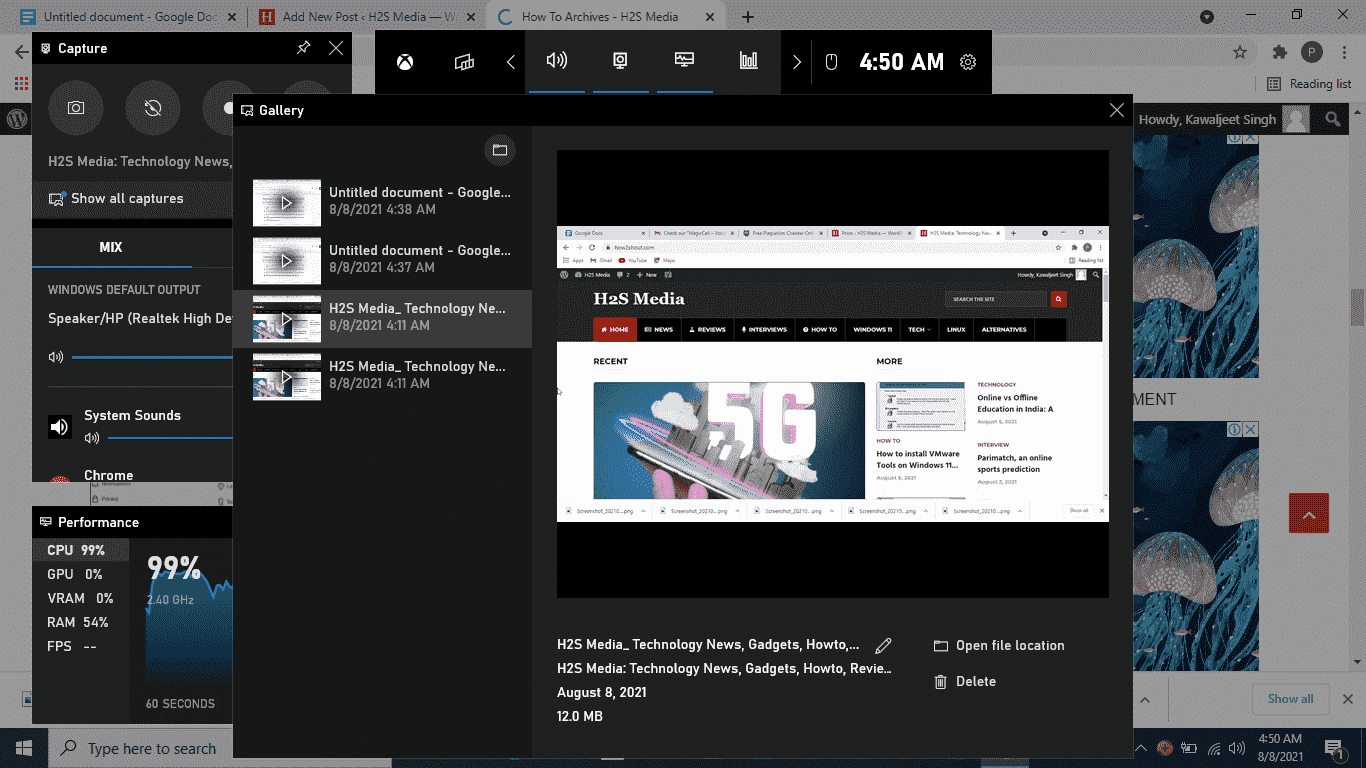
Related Posts
How to Install 7-Zip on Windows 11 or 10 with Single Command
Install Google Earth on Windows 11 or 10 Using a Single Command
How to install Gaming Services on Windows 11
How to Install Telnet Client on Windows 11 Using PowerShell
How to Install ASK CLI on Windows 11 or 10
How do you install FlutterFire CLI on Windows 11 or 10?