So you are in the middle of watching a 5-minute crafts video or Rihanna’s new deadly song or just studying on YouTube, but the buffering is making you fuzzy and grumpy? Is YouTube not working again? YouTube, being the largest video platform, needs no introduction. Over 500 hours of content uploaded on YouTube each minute and one billion hours of content being watched every day. From having a myriad of choices in music videos to entertainment, from your favorite tutorials to best lectures, YouTube has got your back and never lets you get bored.
But suddenly appeared a stoppage in your dose of fun? Is your screen turned black or green again? And the constant buffering or playback error is making you crazy. Don’t worry! Explore simple solutions to all YouTube-related problems before you smash your mobile. Let’s climb the ladder to solutions!
YouTube not working?
There could be a plethora of reasons why YouTube is not working properly. It could be an internet connection issue, browser issue, computer problems, clutter of useless data, or most of the time a simple glitch. In this article, learn about the most common problems with solutions for your PC (Chrome) or Android and continue to watch that cat video.
YouTube not working on Android?- Here’s what you can do
Firstly find the cause of the problem. Is it your internet connection weak or server is down for everyone that is spurring YouTube to not work on your Android Phone? Try these methods to check if it’s your phone.
1. Reboot your smartphone
First, a quick fix is to restart your phone. YouTube not working could be because your phone is lagging. It usually happens because of various apps running in the background. Many apps and other functions would be closed by turning it off, and it could solve the issues your phone is having, and it will only take a few minutes.
- Press and hold the power button.
- Tap on the restart option.
- After the phone restarts, open the YouTube app and play any video again.
2. Check your Internet Connection
You might be glaring at the wrong cause. More than often, we focus on internal factors when they could be external ones. Moreover, it could be by virtue of simple connection issues.
So, check if your phone is connected to WiFi or cellular data. Sometimes even if it shows it’s connected, some problems might still be present. To double-check, try to perform a basic internet search on the browser. In case the search is successful, there might be a problem with the app itself. Don’t worry; we have that figured out for you in the approaching tips. For wifi connection follow these steps.
- Open the “Settings” icon of your device.
- Connect to wifi and check if you are correctly connected or not.
- Check the network connection if you are using cellular data.
3. Clear App Cache and Data
If the above didn’t fix YouTube not working on your Android, you could always try clearing the app’s cache and data. If you have been using YouTube for a while now, a large amount of cache and data could have built up and been causing issues.
- Open “Apps” in settings.
- Select YouTube and tap on the “Storage” option.
- Now tap on “Clear all Data/Clear Cache”.
Now that the Cache Data is cleared try opening YouTube again. It might work now.
4. Update YouTube App
YouTube could be lagging because the app requires an update. Though an outdated version is not the root cause, you can look for updates in your Google Play Store. It will only take a couple of minutes.
- Open “Google Play Store” on your Android device.
- Click on the “My Apps and Games” option.
- Tap on the “Update” option beside the YouTube icon and see if an update is available.
- If yes, update and try opening the app now.
5. Update your Android System
Though system updates do not contribute much to the non-functioning of the YouTube app, sometimes YouTube and other app manufacturers launch updates which work out with the latest OS version. So look for “System Updates” in settings and update the device.
- Open the “Settings” App.
- Look for system updates, most likely below the “About Phone” option
- If the latest version of your Android is available, Download it.
- Once downloaded, install it on your device.
6. Check Date and Time Sync
Your Date and Time settings should be synced with app servers. Google’s server might be having issues syncing your device to YouTube. Ensure that your device has the correct time and data in the settings. You can activate “Automatic Date and Time” to keep it synced. Follow these steps.
- Open the “Settings” app.
- Click on “Date and Time”.
- Now enable the toggles beside “Automated Date and Time”.
If this doesn’t solve your tussle with the YouTube App, then let’s move ahead with the next one.
7. Turn on Airplane Mode
If rebooting your device didn’t help, try activating Airplane Mode. Airplane Mode will enable your device to solve all network-related issues. And your cellular data might start working correctly.
You have to activate Airplane Mode for a few seconds and then disable it.
- Open quick settings by opening the “Notification Panel”.
- Tap on the “Airplane Mode” icon.
- Activate it for 1 minute or so and then disable it.
Open YouTube App. If your enemy was your cellular data, then hopefully, it will work now.
YouTube Not Working On Chrome? Know-How To Fix
1. Clear Browsing Data
If YouTube is working on other browsers, then it’s probable that chrome has collected clutter of expired and clogged up data. Clear all the Cache and Cookies and try to rerun the YouTube site.
To clear browsing data, cache, and any other similar records, open “More Tools” and select “Clear browsing data”.
- Open your “Google Chrome”.
- Click on the three vertical dots on the top right corner.
- Click on option “More” and now find “Clear browsing data”.
- Set the time range to “All the time” and select “Clear browsing data”.
2. Update the browser
You should always use the updated version of the browser. It allows the YouTube site to run smoothly. If in case it’s not updated, ensure by finding the option of Update in your settings.
- Select the three vertical dots icon on the top right corner of Chrome.
- Select “Settings” and click on “Help”.
- Choose “All about Chrome”
- Select “Install” and follow instructions accordingly if an Update is available.
3. Check Internet Connection
All it could be because of a simple weak and unstable internet connection. It could make the videos buffer for hours and destroy your fun. Solve it by refreshing the page and conduct a simple Google search to check the connection. If it doesn’t open, you can Reset your Router or contact your internet service provider to lift the restriction which is causing the problem.
- Conduct a simple Google search or open any Website.
- Connect to the router. If not already.
- Verify the password you are entering for WiFi to see if it’s the correct one.
- If it still doesn’t work, contact your “ISP” now.
4. Shut Chrome using Task Manager
You can try this one in case it’s a memory loss error on the YouTube site. Close the Chrome window through Task Manager and restart the app and see if YouTube works correctly now.
- Press Ctrl+Alt+Delete for Task Manager.
- Under “Apps” right-click on “Google Chrome”.
- Click on “End Task” from the Task list.
- Now restart the browser and enjoy your stream.
5. Disable Extensions
Chrome can store thousands of Extensions. The browser has robust features which may have Extensions that boost browser functionality. But you should always manage your extensions as one of them might be causing harm and is the real enemy here. You can manage Extensions in the settings option.
- Open Chrome and select three vertical dots from the top right-hand corner.
- Select “Settings” from the menu.
- Click on “Extensions” from the left menu.
- To uninstall an extension, click on “Remove” and delete unnecessary ones.
Disable each extension and open YouTube again. This could solve the problem.
6. Enabling Javascript
Java is necessary for YouTube to run videos properly. And it is possible that some extensions may have disabled Javascript. Check by clicking on the “Padlock” icon on the address bar. After clicking on “Enable”, reopen YouTube.
- Click on the “Padlock” icon and choose “Site Settings”.
- Find “Javascript” under “Permissions”.
- Set “Allow Default” next to Javascript.
7. Check if YouTube is down
Before jumping at any method, check if YouTube is down in your zone/area. Lately, YouTube and other apps faced outages around the globe due to high network congestion. If it’s not working, it might be the same for everybody. Or you can simply resort to Google news about the ‘YouTube outage” or “YouTube down”.
To check the status, you can open “downdetector.com”, and the crowdsource will show the reports of the users from anywhere in the world.
- Open “downdetector.com” in another window.
- Check the status there or report the problem.
YouTube could be tricky sometimes and make a fuss in the middle of your cats and dogs videos. So, Is YouTube not working for you? Use all these troubleshooting ways, and it would be up and running again. Happy Streaming!
Other Articles:
- How to clear the Instagram cache on Android & iPhone
- How to download YouTube Videos on your Android phone without any software
- Downloading videos from YouTube using the online tool on laptop or desktop
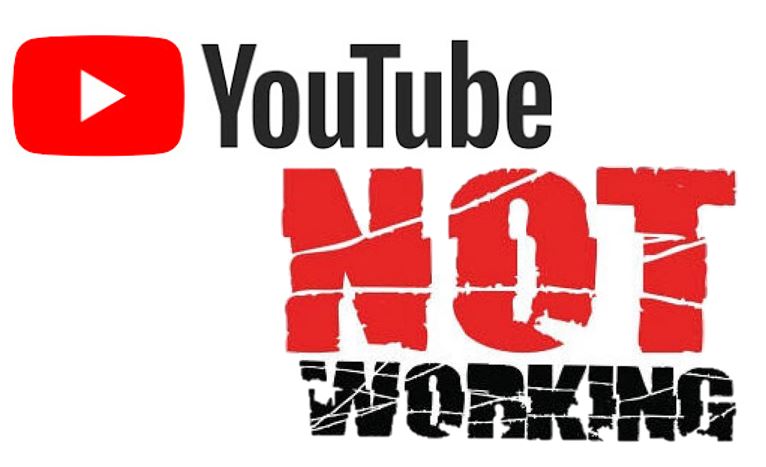
Related Posts
How to create email groups in Gmail? Send one email to multiple recipients in a matter of seconds.
Getting the right dashcam for your needs. All that you need to know
How to Install 7-Zip on Windows 11 or 10 with Single Command
How to Install ASK CLI on Windows 11 or 10
How do you install FlutterFire CLI on Windows 11 or 10?
What’s New on YouTube? AI-Powered Chat Recaps, Lens Search, and Cool Shorts Effects.