Learn the steps to sign out of your Google Account from your Android smartphone using phone settings or remotely via the Desktop browser.
Google Account is a way to authenticate and use multiple services offered by Google such as Gmail, Photos, browser syncing, and more… This means signing out from your account from devices will also stop your access to the various services including the Google Play store. But there are scenarios in which you need this. For example, if you have lost your smartphone or want to replace the existing device with a new one. In such cases, it becomes important to remove the device’s access to your G Account.
Well, if you don’t know how to do this? Then here we are with a tutorial, that not only lets you know how to sign out of the Google Account if your device is with you but also remotely if you have lost it.
Steps to log out of Google Account from Android Devices
#1st way using the Android device
1. Open Android Phone Settings
Grab your Android smartphone from where you want to sign out of your Google Account. It doesn’t matter if you are using Samsung, OnePlus, Oppo, Redmi, or any other brand; the process will remain the same.
Unlock your device, go to Apps and find out settings, the icon of it will be in Gear.
2. Find out the Google Accounts to log out
Once you have opened the Settings of your Android phone, next scroll to the Accounts option. Alternatively, you can search for Accounts as well in the search box given at the top of the Settings page.
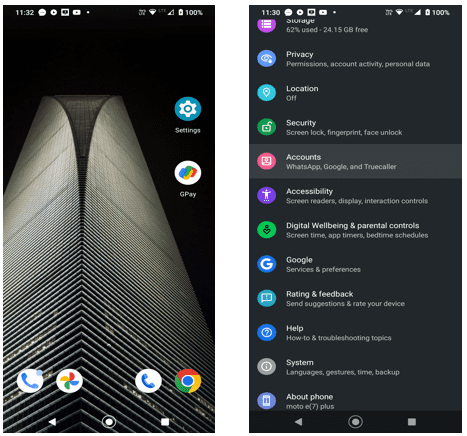
3. Remove your Google Account
Now, under Accounts, select Gmail ID or Google Account that you want to sign out from your Android smartphone device. As you select it, another section of settings will open where you will see the “Remove Account” button.
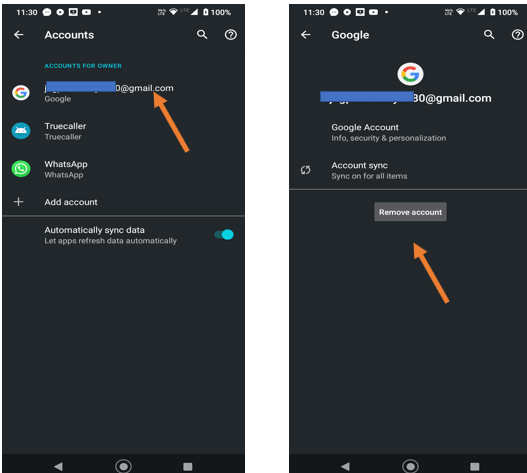
#2nd way using the remote using Google Account Dashboard
4. Open your Google Dashboard
Well, if you don’t have access to your Android device physically and want to log out of your Google Account then we can use our Desktop or phone browser to open Google Dashboard.
For Dashboard, in your browser open – myaccount.google.com
Now, (if you are not logged in already) click on the “Go to Google Account” button to sign in with the Account/Gmail Id that you want to log out remotely from your Android devices.
Note: If you are already logged in with the same account then move to the next steps; however, those who are using some other Gmail account need to click on the profile icon given on the right top side to select the “Add another account” option to get the one that you want to remove remotely.
5. Open Security
On the “Google Dashboard” click on the Security Tab and then on the “Manage All Devices” link.

6. Select the Android Device to sign out
Now, you will see all the Android devices you have used so far with your Google Account. Select the one which you want to log out or remove permanently.
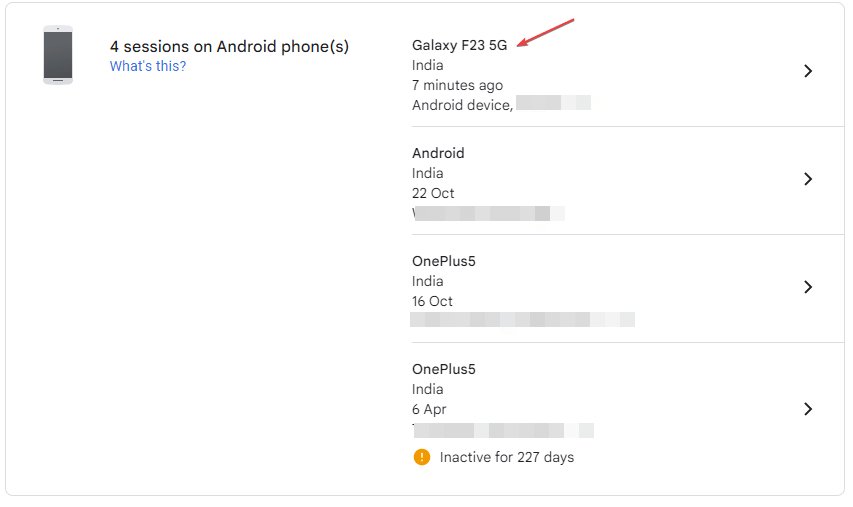
7. Log out Google Account Remotely
Finally, after selecting the Android or any other device that you don’t want to be any more associated with and use your Google Account. Click on the Sing out button to log out remotely.

As you click the Sign out button, a pop-up will appear to confirm. Just again click on the Sign-out link to finally do this.
Conclusion
These were two ways to use for signing out of the Google Account from devices that are lost and you don’t have access to them using Dashboard. Or directly from your current smartphone.
Other Articles:
How to download saved passwords on Google Chrome
How do you Add Multiple users on one Instagram account on the same phone?
How to install & use Chrome Remote Desktop for PC
Related Posts
How to create email groups in Gmail? Send one email to multiple recipients in a matter of seconds.
Getting the right dashcam for your needs. All that you need to know
How to Install 7-Zip on Windows 11 or 10 with Single Command
How to Install ASK CLI on Windows 11 or 10
How do you install FlutterFire CLI on Windows 11 or 10?
How to create QR codes on Google Sheets for URLs or any other text elements