We create accounts on thousands of websites regularly. From our favorite social networking websites to those discount-giving shopping portals, we have accounts everywhere. It is always a nifty idea to use separate passwords for all the websites we have access to. But our grey cells are not optimized enough to keep all those passwords and fetch them immediately whenever we need them. But even the cloud has a silver lining. Google Chrome and most other browsers come with the option to remember the passwords so that you do not need to type the passwords each time you want to sign in. That’s pretty cool.
But there is something even better. You can keep a copy of all your passwords on your computer or smartphone, to find all the usernames and passwords for all your accounts all at one place. Yes, that is a cool and useful feature. The list can also be helpful if you want to sign in to your old accounts from a new computer, or a computer at your college or office. Yes, it is possible, and you will not need any third-party software for the purpose. You just need to have Google Chrome on your computer, and it should be synced with your Google account.
*Even if it is not synced with your Google account, you can always download the password list on the computer, but the list will be limited only to those accounts, where you logged in since the time you installed Google Chrome on the computer.
How to export saved Chrome passwords in CSV
The steps to follow on Windows and Android
So let’s get started with the tutorial.
- Open Google Chrome, and click on the triple dot menu, and click on ‘Settings’.
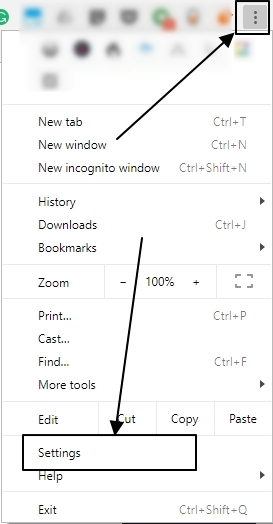
- Now click on the hamburger menu, and then click on ‘Advanced’.

- Now click on the option saying ‘Passwords and forms.
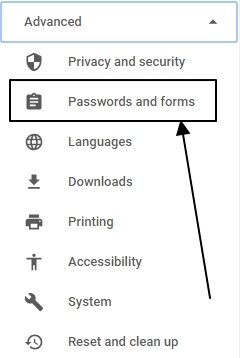
- Click on ‘Manage passwords.
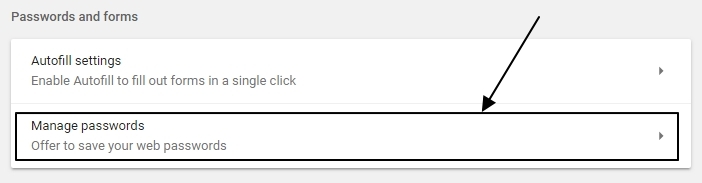
- You will see the list of websites along with the user IDs for those accounts.

- You can click on the eye button beside all the websites and enter your system’s password to view the passwords for the individual accounts. That is optional.
- Just click on the triple dot, in line with ‘Saved Passwords’, and click on ‘Export passwords…’.

- You will get a warning, saying, the passwords will be visible to everybody after it is exported. Just click on ‘Export Passwords…’ once again.
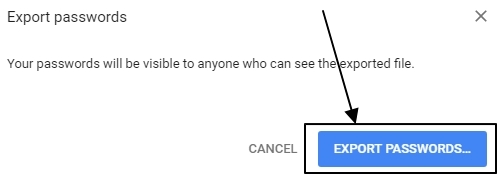
- Now you will have to enter the username and password for your system to authenticate. You can even enter the pin code, or use any other authentication method depending on your system. On Windows 10, you can get many options for authentication like ‘PIN’, LIVE account sign-in, or others.

- Now choose the location where the passwords will be stored. The default name will be ‘Chrome Passwords’, and it will be available in a CSV file. Once done, click on ‘Save’. In this way, you can export the Chrome Passwords in CSV.

- Now you can see the list of passwords in a text format, and each entry will be separated from others with a comma. You can learn more about CSV format here.
The exported passwords will come with four fields and the details are given here.
Name The tentative name of the website.
URL: The URL, where the username and password are functional.
Username: The username for the account.
Password: The password for the account.
Due to the CSV format, you can easily export it to other formats depending on your requirements.
For Android
The tutorial is completely the same on the Android version of Chrome, as well. I am not giving the tutorial separately as none of the options are different on the mobile version of Chrome. The only difference is the authentication method. For Android, the authentication method will be the pattern, password, or pin lock. Depending upon the presence of any biometric authentication method like a fingerprint scanner, the same can also be used for authentication.
I will recommend you keep the exported passwords in some safe place to prevent them from getting misused by others. You can even encrypt the file for more security. Better print the document out and keep it in the most secret place within your house. I will even not recommend you keep it on any of your cloud storage without encrypting it properly.
Hope the tutorial was helpful to you. Have questions on this tutorial? Feel free to let me know about your doubts in the comment section down below.

Related Posts
Bottom-Placed Address Bar: Chrome’s New Option for iOS Users
6 Ways to Save or Download Images from Google Docs to computer
12 Best Free Hidden Google Games To Play in 2023
How to use WebBrowserPassView to view all browser passwords?
How to Export passwords from Chrome to CSV
How to automatically sign in to Windows 10 or 7?