Restore files from Recycle Bin
The first and simple way to recover deleted files is of course is the “Recycle bin“. If you have deleted some files accidentally, the initial place from where you can get them back on Windows operating system is this.
Follow the given steps to get your files back:
- Go to the desktop and open the trash icon shortcut.
- Find the recently deleted file or folder that you want to recover.
- Double click the selected items and then click the Recover button to get your important files back
The files or folders are restored to their original location. Alternatively, we can also cut and paste selected files from the Recycle Bin to save them in the desired location.
Beware: This option will only work if you haven’t deleted files or folders using Shift + Delete keys or emptied the Recycle Bin, otherwise, the files will be permanently deleted from the system. In such a situation, we need to go for Recovery software solutions.
Restore using File history
If you have Turned ON the built-in “File History” feature on Windows 10 or 11, then it is very easy to recover files or folders even if deleted permanently from Recycle bin. File History is a Windows backup solution that when enabled and configured to back up files, can easily be used to restore them later.
If you haven’t Turned ON “File History” yet, see our tutorial- How to Enable File history on Windows 10 or 11.
- Go to the ‘Control Panel ‘ and open the ‘ File History ‘
- Select ‘Restore Personal Files ‘ given on the left options panel.
- A-List of all backed-up files will be shown there.
- Select the file that you want to restore. Right-click on the green button.
- To restore the file at some desired location, then click on the Gear icon given on the top right side and select ‘ Restore To ‘.
Use Free Data Recovery Software to Restore Deleted Files
I know the above-given solutions to recover deleted files do not apply to everybody. Because you might have deleted the file permanently or may not have enabled File history, then what is the other left option? It is the usage of some dedicated “File recovery software“.
With such recovery software, the users can recover data lost due to accidental deletion, virus attack, etc. You can also recover the lost or deleted photos, videos, documents, and more on your Windows PC, laptop, and external storage media. This free data recovery software supports storage drives with NTFS, FAT (FAT16 / FAT32), and an exFAT file system.
There are dozens of free Data recovery software such as EaseUS Data Recovery Wizard Free Software. and Recuva. EaseUS offers both free and premium versions, the user can use a free version that allows recovering 2GB of data before investing the money.
Thus, if you have deleted some critical files accidentally then 2GB is enough to restore files and folders. However, those who want to recover files from some damaged and formatted drive with a large amount of data then need to go for the paid version.
Whereas, the Recua is also a good option to start recovering files free of cost. With its free version, there is no limitation, however, for more features, the user has to go for the premium option.
Other Articles:
- How to create a system restore point in Windows 10
- SysTools Hard Disk Recovery Wizard – Retrieve Deleted files…
- How To Create a Windows 10 recovery drive
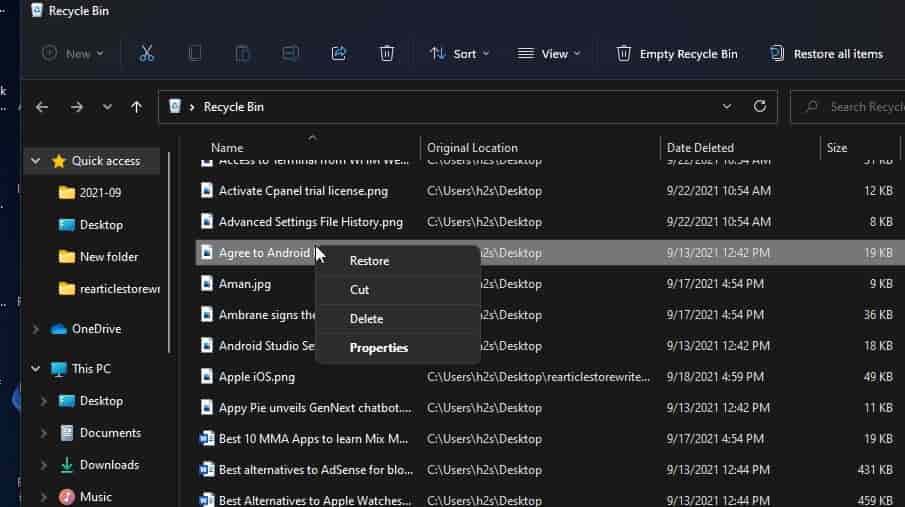
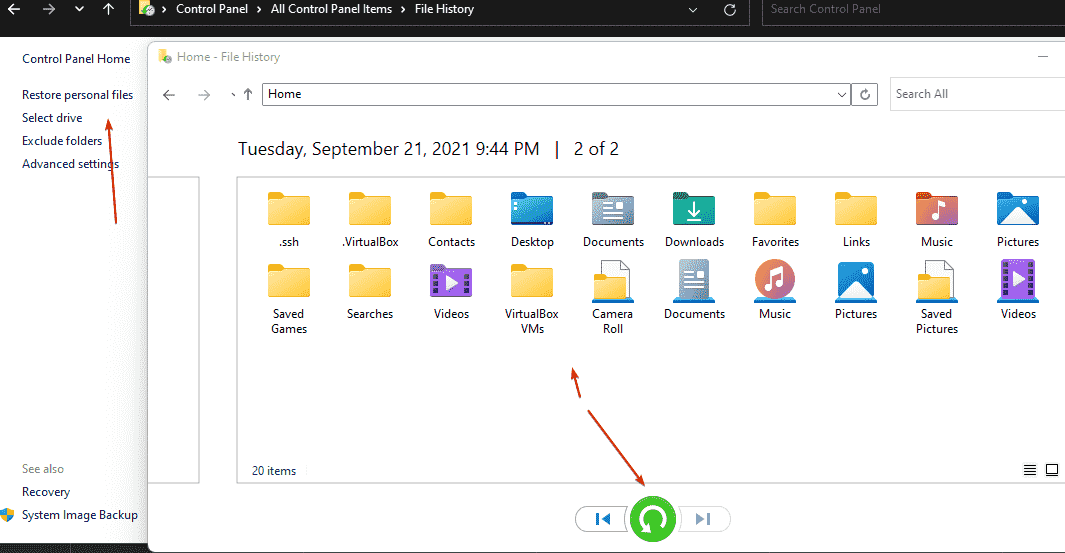
Related Posts
How to Install 7-Zip on Windows 11 or 10 with Single Command
Install Google Earth on Windows 11 or 10 Using a Single Command
How to install Gaming Services on Windows 11
How to Install Telnet Client on Windows 11 Using PowerShell
How to Install ASK CLI on Windows 11 or 10
How do you install FlutterFire CLI on Windows 11 or 10?