Taking a screenshot on a smartphone is one of the most basic things that we do almost on a regular basis, and the process of taking a screenshot on smartphones is almost the same in all cases. However, if you are using a new Samsung phone, there is a number of additional ways to capture a screenshot, and each can be convenient for you in different situations. There are times when you cannot press multiple buttons to take a screenshot and that’s when the additional ways to take a screenshot on Samsung handset can be useful. Apart from taking full-page screenshots, a few of the additional ways to capture screenshots on modern Samsung smartphones can also be useful to capture a small part of the screen and also to take scrolling screenshots.
So, today I will talk about how you can capture screenshots on a modern Samsung handset, and also how to take scrolling screenshot on a modern Samsung handset without using any third-party app. I will be using a newly launched Samsung Galaxy A71 handset to carry out this tutorial, and if you are using any other handset which has support for Samsung One UI 2, all the different ways of capturing screenshots on a Samsung handset should also be applicable for you. You can at least try out whether the options are available, and I don’t think you will be disappointed.
How to Capture Screenshot in Samsung smartphones
So, without any further delay, let’s get started with the different ways of taking a screenshot on a modern Samsung handset.
The first method of capturing a normal screenshot on a Samsung handset is similar to taking the same on other handsets. Just press the volume down and the power button in combination, for an instant, and release the buttons.

The screenshot will be captured. Unlike most other handsets, there is one thing that you should keep in mind. If you long-press the volume down and power button together, the power menu will come up. So you should not long-press the buttons. Just press the buttons once and release them and that will capture the screenshot, which you can find in the default pictures folder.
Take a screenshot on Samsung using gestures
If you cannot lift your phone for any reason, but you want to take a screenshot, just move or swipe your palm across the screen from left to right, when the screen is displaying some content. This will instantly capture the screenshot.

While the first method can be useful in different circumstances to capture screenshots this way of capturing a screenshot can be useful, if you do not want to pick up the phone, maybe it is charging or there are some other reasons when you cannot pick up the phone or press the buttons conveniently.
If for any reason, the palm swipe gesture isn’t working for you, you have to enable it from the system settings. Just go to settings, and click on ‘Advanced features’.
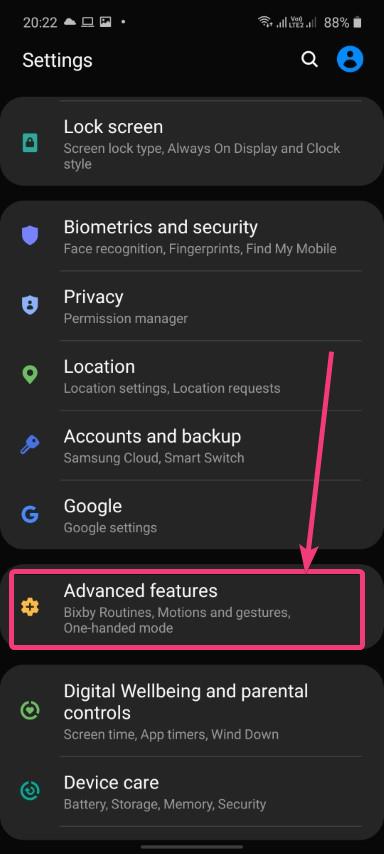
Tap on ‘Motions and gestures’ in the advanced features menu.

Now, simply enable the option that says ‘Palm swipe to capture’. Even though this option should be enabled by default, you can enable this option to capture a screenshot with just a swipe. Even if you do not want to capture screenshot in this way you can disable this option. Thus, just choose what your heart wants.

Capturing a part of the screen on Samsung
The two ways, which I have mentioned just now can help you capture full-page screenshots in Samsung smartphone. However, there is also another way with the help of which you can capture parts of the screen just like the way you do on computers. You will require the edge screen gesture to capture parts of the screen.
Just open the edged screen by swiping to the left from the top right.

Now swipe left or right in the screen area and you will find numerous options to capture the screenshot which includes capturing a rectangular path, circular path and also create an animation.
Just choose the rectangle, as that is the most preferred option, when it comes to capturing a screenshot, however, you can also choose the oval option.

Now, just select the part of the screen that you want to capture and click on ‘Done‘.

Furthermore, you can also edit the screenshot, add annotations, capture texts and do a lot more as per your requirements, and finally tap on the ‘Save’ button.
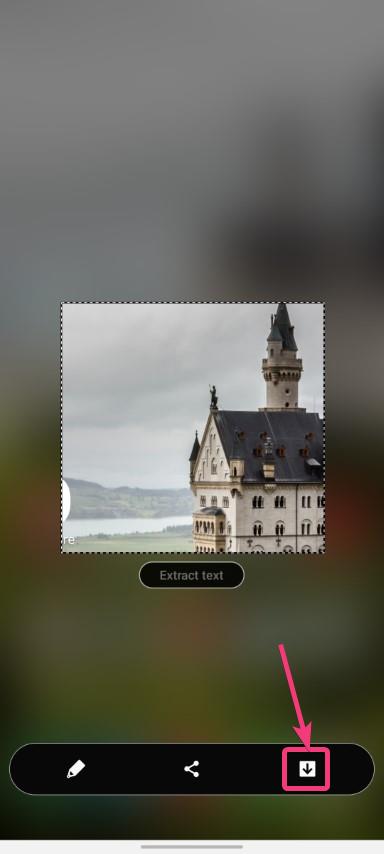
After the screenshot is captured, you can find it in the pictures folder, just like every single time.
Capturing a scrolling screenshot in Samsung
In most Samsung handsets of the modern-day with the One UI on top, you can also capture scrolling screenshots without using any third party app quite easily. To do that, just capture a screenshot in the usual way, and after you capture the screenshot, tap on the scroll icon as I have shown in the screenshot below.

One thing that you should note is that only one page will be scrolled at a time. So, if the page is really long, you will have to tap the scroll button multiple times till the end of the page. Even though this can be frustrating, but you are fundamentally getting the option to capture a scrolling screenshot as long as you want. However, even if you are using any other app to capture scrolling screenshots, like the one I have discussed long back, scrolling screenshots will never be captured instantly, and you will at least have to wait till the page scrolls to the end.
After the screenshot is captured, you can find a small thumbnail in the below-left corner of your screen. You can even tap on the screenshot to see it.

Needless to say, the options to capture a scrolling screenshot will only appear in a scrolling window or a webpage. One more problem is if you need to scroll up in a certain app to capture screenshots, like WhatsApp, or most other messaging apps, this is not going to work. You need to scroll to the top and start capturing the scrolling screenshot from the top to be able to capture the full scrolling screenshot. This is the problem for most apps that offer you the option to capture scrolling screenshots.
So, there are several ways on modern Samsung handsets to allow you to capture screenshots. Just pick your flavour as per your requirements.
So, that was all about, how you can capture scrolling screenshots on Samsung handsets with One UI onboard. Do you have anything to say? Feel free to comment on the same below.
Related Posts
Moto G85 5G launched in India but is unlikely to beat VIVO or XIAOMI
What is stopping smartphone gaming from becoming the next big thing? The problems, and the possible solutions
Smartphone buying guide for everybody. The ultimate guide to not regret your smartphone purchase after buying.
How to put screenshots in Android phone frame with the Screenshot Framer app
Vivo Y200 5G smartphone Launched in India: Checkout the specifications and pricing
Samsung Galaxy S24 Series Rumors: Release Date and What to Expect