There are few technologies, which didn’t sprout in the following decade, but they are making a new come back recently as gadgets like smartphones, laptops, and computers are reaching more people then it used to be in the last few decades. One of them is the GIFs. GIF or Graphics Interchange Format is an image format, which can store moving images and the size of the images can be smaller than that of the video counterparts, due to the absence of any audio channel. GIF files were also compatible with most portable gadgets and today, we can view GIFs on smartphones, computers, and other gadgets. Today, we use GIFs to record or display small tutorials, and a number of popular GIF memes are also flooding across the internet. If something interesting comes on the internet, it becomes viral and GIFs are one of them.
That said, we can also find a number of online GIF libraries like Giphy, Tenor, etc., where we can download GIF memes that relate to most of our emotions and online activities. If you want to create your own GIF you can also do that with a number of tools available online and also with your computer. Additionally, if you are having a smartphone, which you might already be having, it can also be used to create your own GIF images. We can find the number of apps on the Google Play Store if you are using Android. However, if you are using a modern Samsung smartphone, you can create GIFs without downloading any third-party app. You can directly do that from the default gallery app on modern Samsung handsets and today I will discuss how to do that here.
So, without any further delay, let’s get started with how you can create gifs on a model Samsung handset without the use of any third-party app.
Creating GIFs from videos
- Open the stock Gallery app on your Samsung handset, and open the video, a part of which needs to be converted to GIF.
- Now, tap on ‘Play video’ to start playing the video on the stock video player provided on the Samsung handset.
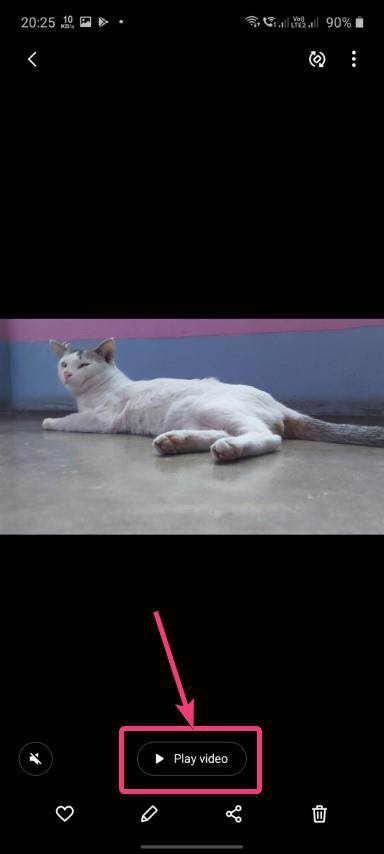
- After the video starts playing on your handset, wait for that moment that you want to convert to GIF. No, you cannot convert the whole video to GIF, as this is not a full-fledged video to GIF converter. Otherwise, you can also use the slider to move to the part of the video that needs to be converted to GIF. After you are at the point of the video that needs to be converted to GIF, tap on the ‘GIF’ button on the top right corner of the video player.
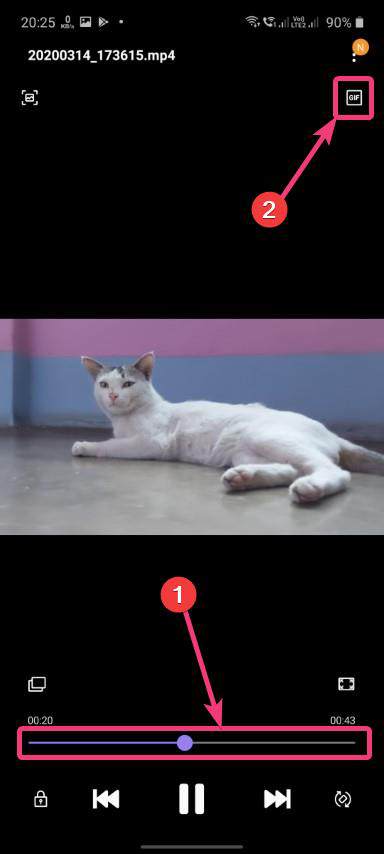
- Now, you can select the frames that will be exported to GIF. You can select the frames by moving the slider to the left or right. The GIF that will be exported should be more than or equal to 0.5 seconds, and it should be less than or equal to 6 seconds. Additionally, you can also increase or decrease the speed of the GIF to 0.5x or 2x apart from 1x that is the regular speed. You can also set the GIF to play forward, backward, and both back and forth.
- After you are done, tap on ‘Save’ to save the GIF, or you can directly share the GIF with the ‘Share’ button.
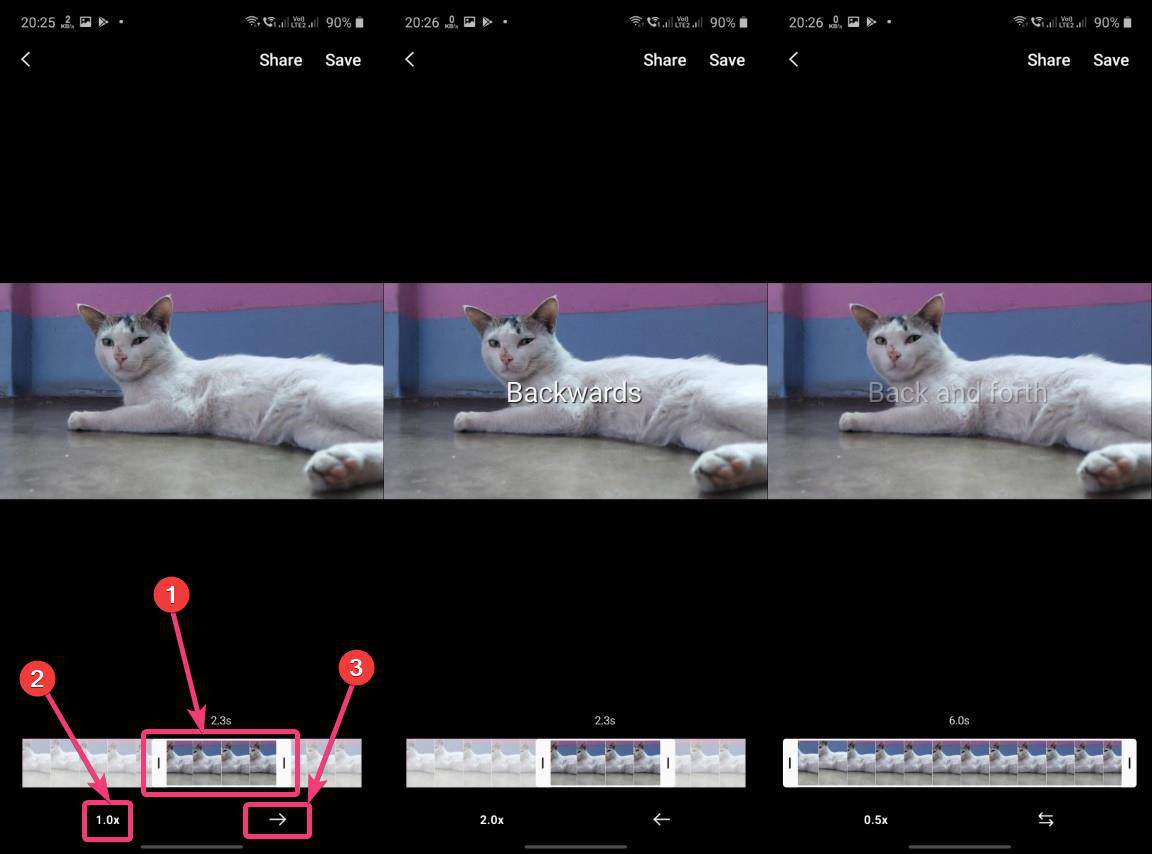
Creating GIFs from multiple images
- So, that was all about how you can create GIFs from videos. You can also create GIFs from photos on your Samsung handset. To do that, open the Gallery app, and tap on the triple-dot icon, and finally tap on ‘Create GIF’.

- Now, select the images one by one that you want within the final GIF image. Note that you can select a maximum of 50 images, and you can only add existing images and GIFs. You can’t add any video to convert to GIF through this method. You can also tap on the expand icon to get a full preview of the image before you add it to create a GIF image. After you select the elements, tap on ‘Create GIF’.
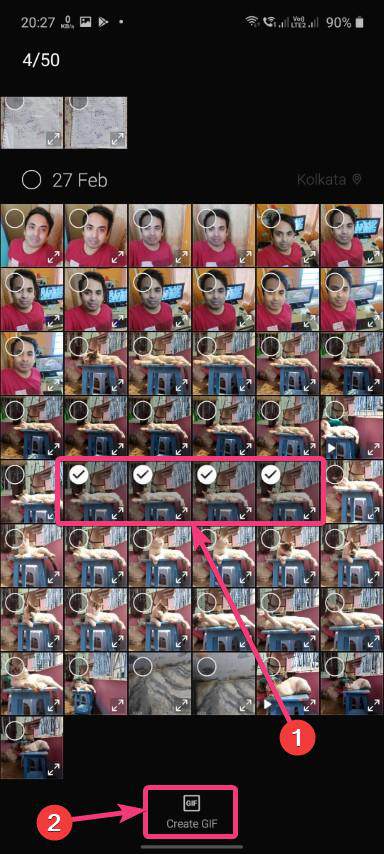
- In this step, you can edit the GIF. You can change the order of the images in the final GIF, change the aspect ratio, the speed of frame transition, whether the frames will be played forward, backward, or in both directions, and finally, you can also add stickers, add text, and draw on the GIF. Finally, tap on ‘Save’.
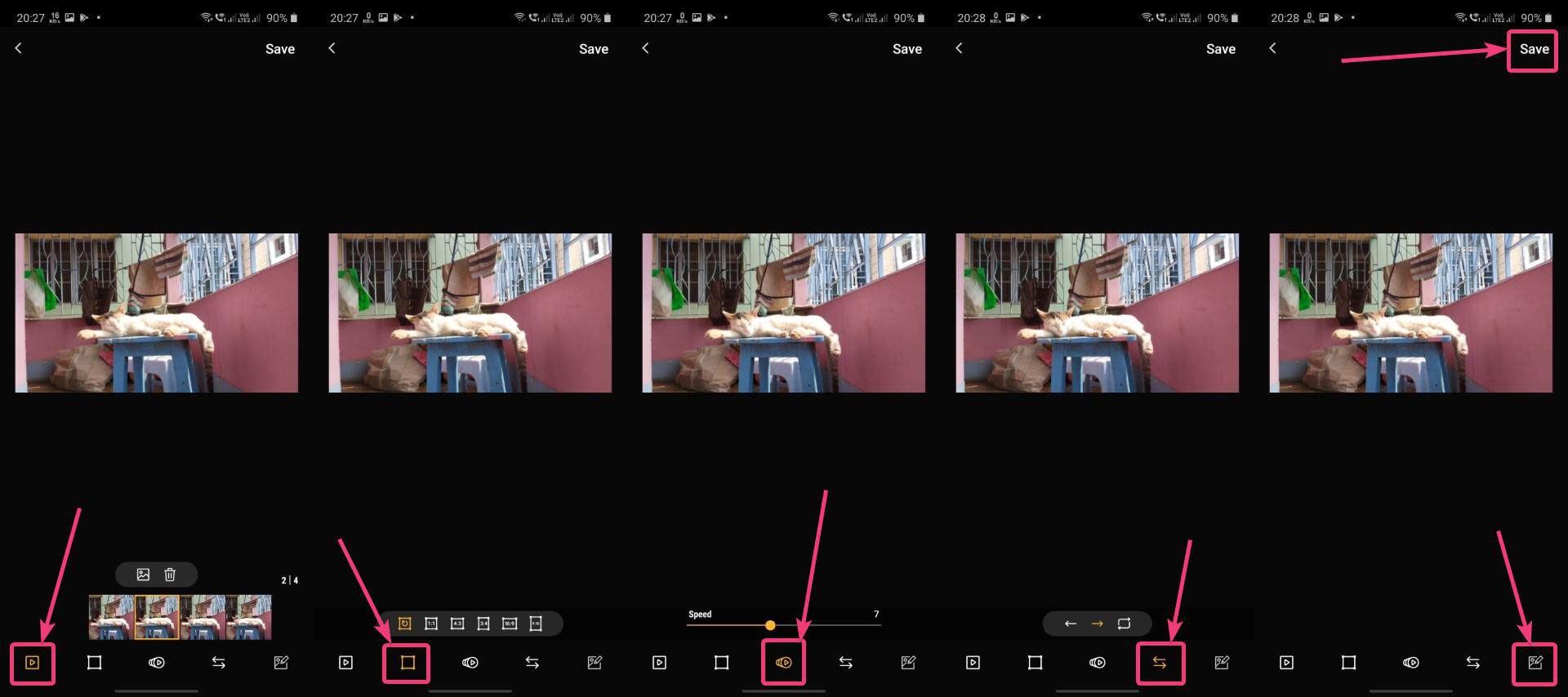
- After the GIF is saved, it will be visible in the Gallery, however, all the GIFs will be saved to the path ‘Internal Storage/DCIM/GIF’.
If you want to create a GIF quickly, this is the best option that you can go for. If you want to make your own meme and want it to go viral on the internet, the weapon is already there in your hand, and I told you how to use the weapon. Jokes apart, creating GIFs can be useful in a number of situations, and this is a real handy feature available on modern Samsung handsets running One UI.
So, that was all about, how you can create GIFs on a modern Samsung handset. Do you have any questions or faced any problems? Feel free to comment on the same below.
Related Posts
How to create email groups in Gmail? Send one email to multiple recipients in a matter of seconds.
Getting the right dashcam for your needs. All that you need to know
How to Install 7-Zip on Windows 11 or 10 with Single Command
How to Install ASK CLI on Windows 11 or 10
How do you install FlutterFire CLI on Windows 11 or 10?
Moto G85 5G launched in India but is unlikely to beat VIVO or XIAOMI