Google Chrome is undoubtedly one of the best web browsers out there for normal users and you can easily expand the capabilities of the web browser by downloading extensions from the Chrome Web Store. On it, you can find different types of extensions and there are some extensions that you need to use actively, while others do the job in the background. For example, if you use the Pocket extension on Google Chrome, you can click on its extension button on the Chrome extensions bar to add the article that you are reading to Pocket. In the same way, if you are using the Grammarly extension, it will be in the background to keep finding on the grammar errors while anything on some webpage using the browser.
Well, recently Google Chrome introduced a feature with the help of which you can keep unnecessary extensions in the Chrome extension menu and keep certain extensions that you need to click on, handy in the extension bar. That way, if you use several extensions on your Google Chrome web browser, the Chrome extension bar which lies in the same horizontal line corresponding to the Omnibox will not look ugly, and you can get a lot of space to type in and also see long links in that Omnibox.
So, today I will basically be talking about how you can pin extensions on Chrome and put unnecessary extensions in the extensions menu or toolbar.
Using the Chrome extensions toolbar effectively
⇒ If you are using one of the late versions of Chrome, the Chrome Extensions toolbar should be there. You can click on the same to reveal the extensions that are installed on the current Chrome browser instance.
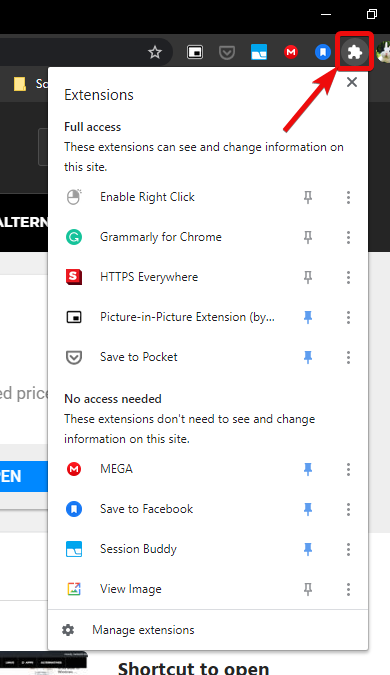
⇒ You can now click on any of the extensions directly in the Extensions toolbar to carry out its default click activity. For example, if you click on the Pocket extension, it will save the current page to Pocket.

⇒ If you want to reveal the additional options associated with a particular extension, you can click on the triple-dot icon. That way, you can carry out extra tasks, or you can even uninstall any extension if is no longer important for you.
⇒ Moreover, if you need an extension often, and you don’t want to keep it within the extensions toolbar, you can click on the ‘Pin’ icon to pin the extension in the Chrome extensions toolbar.
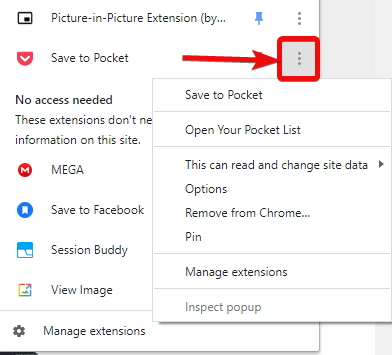
⇒ On the other hand, if there are certain extensions like Grammarly, HTTPS Everywhere, that functions in the background, and there is no direct click activity associated with it, or there are extensions that you don’t use often, you can put them in the Chrome extensions toolbar.
⇒ Just right-click on the extension, and click on ‘Unpin’. That will immediately move that extension into the Chrome extensions toolbar.
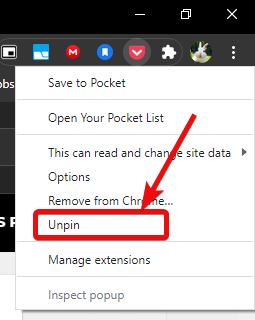
If you use multiple Chrome extensions, this is a nifty way to make the area around the Omnibox look cleaner and increase your productivity while working on the web. If the Chrome extensions toolbar is not available, I will recommend you to update Chrome, and that should bring the Chrome extensions toolbar on your Google Chrome web browser.
So, that was all about, how you can enable the Chrome extension toolbar on Google Chrome. Do you have any questions? Feel free to comment on the same below.
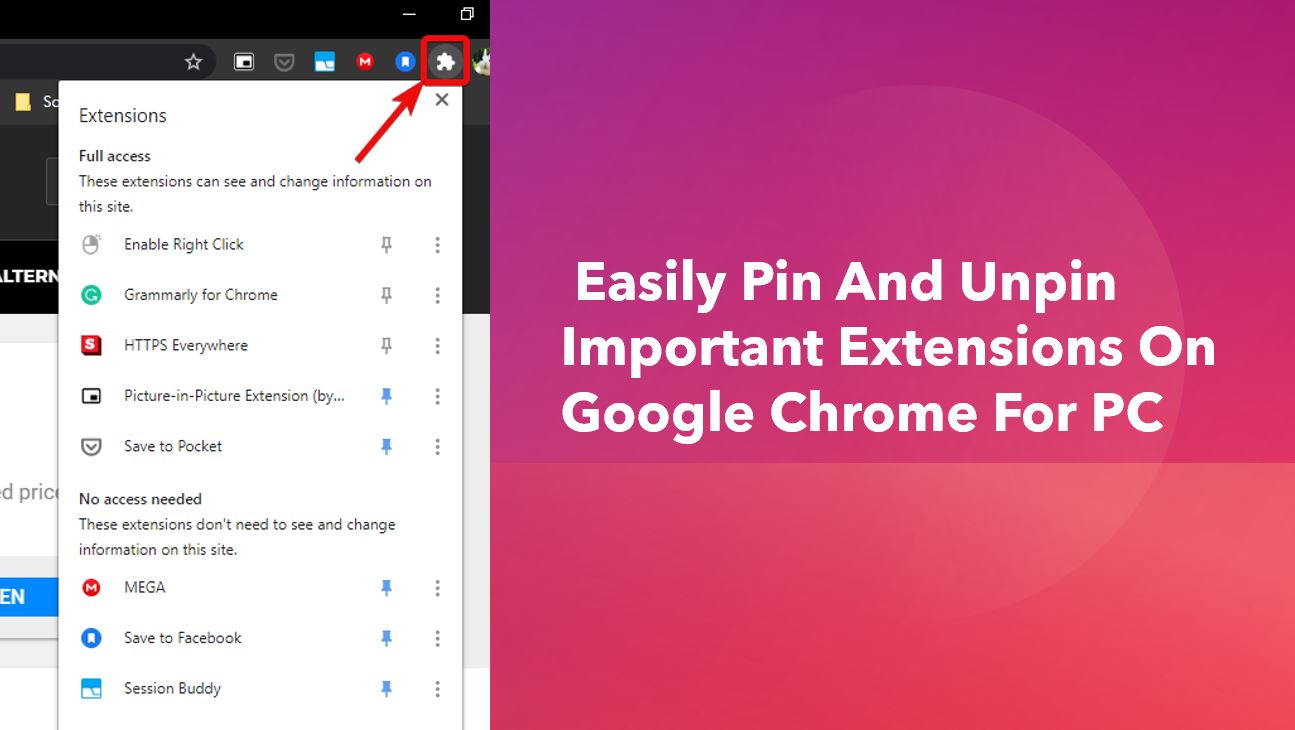
Related Posts
How to create email groups in Gmail? Send one email to multiple recipients in a matter of seconds.
Getting the right dashcam for your needs. All that you need to know
How to Install 7-Zip on Windows 11 or 10 with Single Command
How to Install ASK CLI on Windows 11 or 10
How do you install FlutterFire CLI on Windows 11 or 10?
How to create QR codes on Google Sheets for URLs or any other text elements