To create and deal with virtual machines you might depend upon Oracle VirtualBox or VMware Workstation Pro, which are the two most popular cross-platform virtual machine managers available out there. Even though you might be comfortable on one of the two most popular virtualization platforms or any other popular virtualization platform, it sometimes becomes necessary to switch to a different virtual machine platform, for example from VirtualBox to VMware Workstation or vice versa. You might move to a new organization that may depend on a separate virtualization platform, or you just want to change your existing infrastructure and start using a different virtual machine platform, for varying requirements, or anything else.
The bottom line is, you might sometimes find it necessary to switch to a new virtualization platform even though you might not need to do that every single day. When it comes to you switching between virtual machine platforms, you should convert your virtual machine on a particular platform to some universal format, or some other format, which can be recognized by the virtual machine platform that you are going to use. So today I will talk about, how you can switch between Oracle VirtualBox and VMware Workstation Pro so that you can use a virtual machine created using VirtualBox on VMware workstation.
So, without any delay, let’s get started with how you can do that.
When it comes to converting a virtual machine, so that it can be used by a different virtual machine software, two steps are involved. First is, converting the virtual machine, to a common format recognizable by most, or at least the target virtual machine platform. The second is to import it to the virtual machine platform, where you want to use it.
So I will talk about, how you can convert a virtual machine to ‘Open Virtual Appliance’ or OVA format on both VMware Workstation Pro and Oracle VirtualBox, and then, proceed with how you can convert or import the same to the format that is natively supported by VMware Workstation Pro, and Oracle VirtualBox.
Convert Virtual Box VM to use in VMware Workstation Player
Step 1: Converting a virtual machine to OVA
Export Appliance on Oracle VirtualBox
Open Oracle VirtualBox, click on ‘File’ in the menu bar, and then click on ‘Export Appliance…’, or just use the ‘Ctrl+E’ shortcut key.
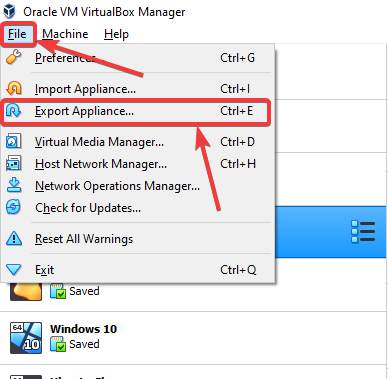
Step 2: Choose the virtual machine to export
Now choose the virtual machine that you want to export, and click on ‘Next’. You can click on ‘Expert Mode’ to configure some advanced settings, but we don’t need that now.
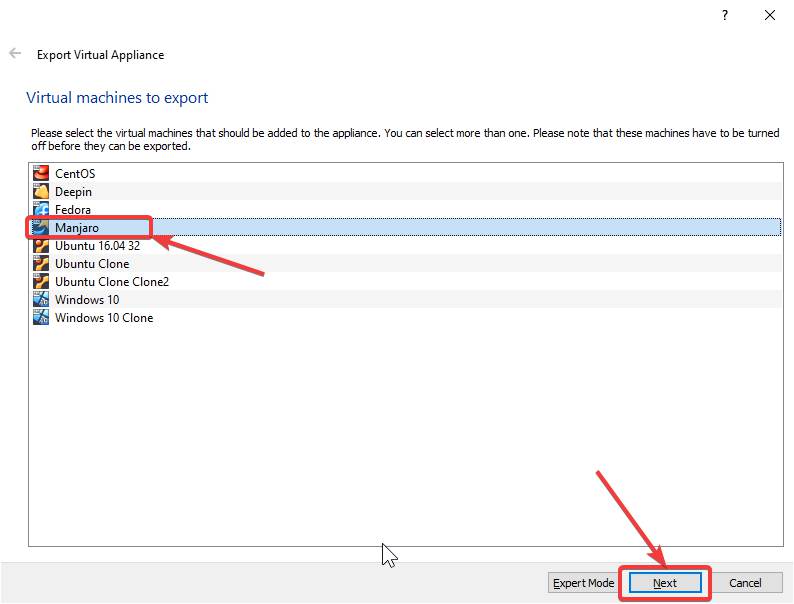
Step 3: Open Virtualization Format 1.0
In the next step, make sure, ‘Open Virtualization Format 1.0’ is chosen. You can now change the location, where the virtual machine will be stored, and would recommend you keep the other settings default. Now, again click on ‘Next’.
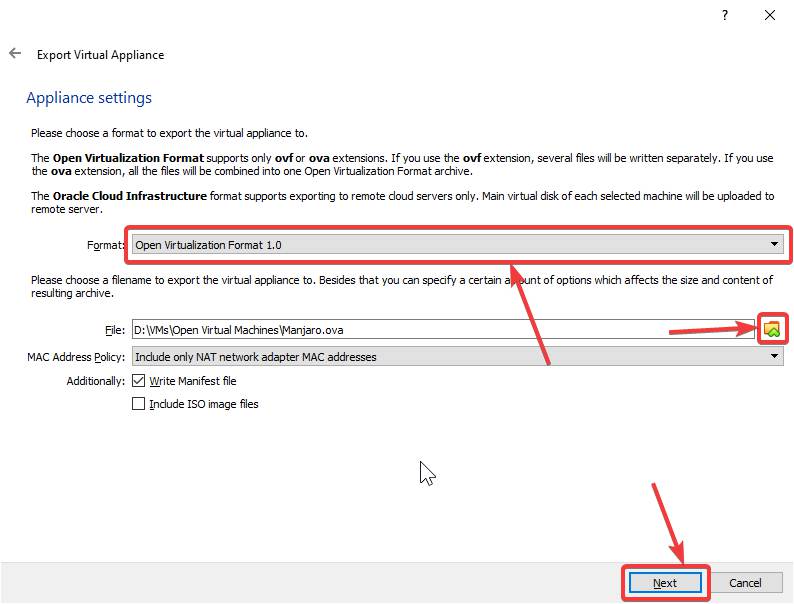
Step 4: Exporting the virtual machine
Now, the description will be displayed to you. Just click on ‘Export’ to start the process of exporting the virtual machine.
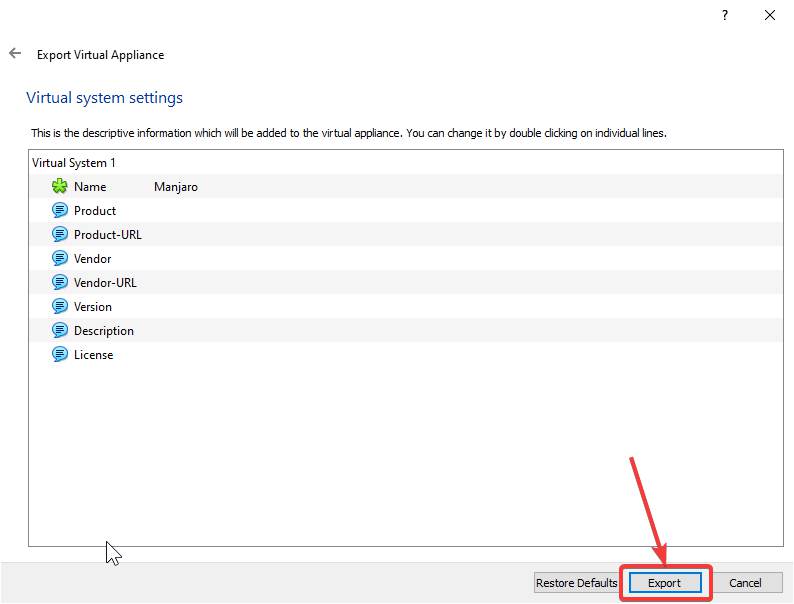
The exporting process will start and might take significant time, depending on the size of the virtual hard drives.
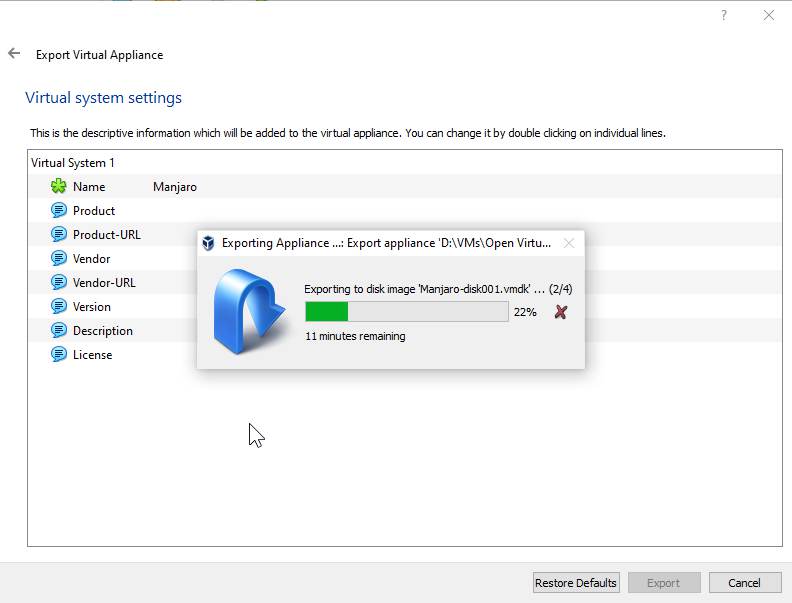
After the conversion is complete, you can find the converted virtual machine in ‘OVA’ format, in the location, where you have configured it during the conversion process.
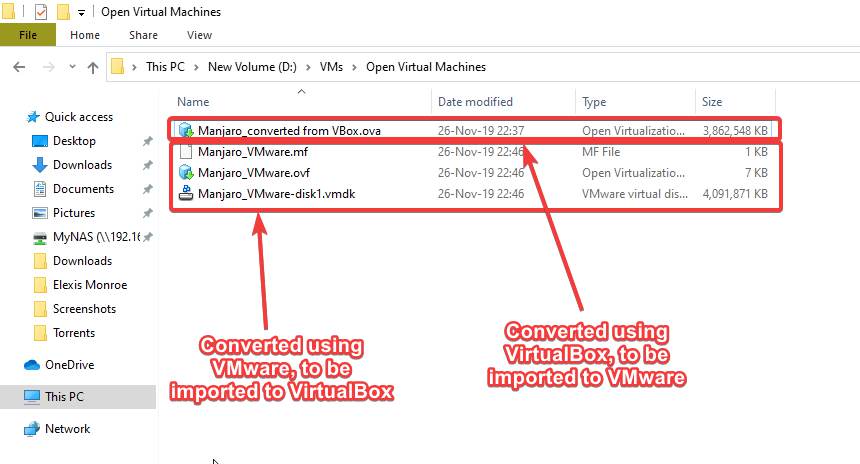
Step 5 – Importing OVA Image
On VMware Workstation Pro or player
Open VMware Workstation Pro, click on ‘File’ in the menu bar, and then click on ‘Open…’. Alternatively, just use the ‘Ctrl+O’ shortcut key.

Now, choose the virtual machine, that has been converted using VirtualBox in OVA format. For me, it is the one, I have marked in the screenshot below. Then, click on ‘Open’.
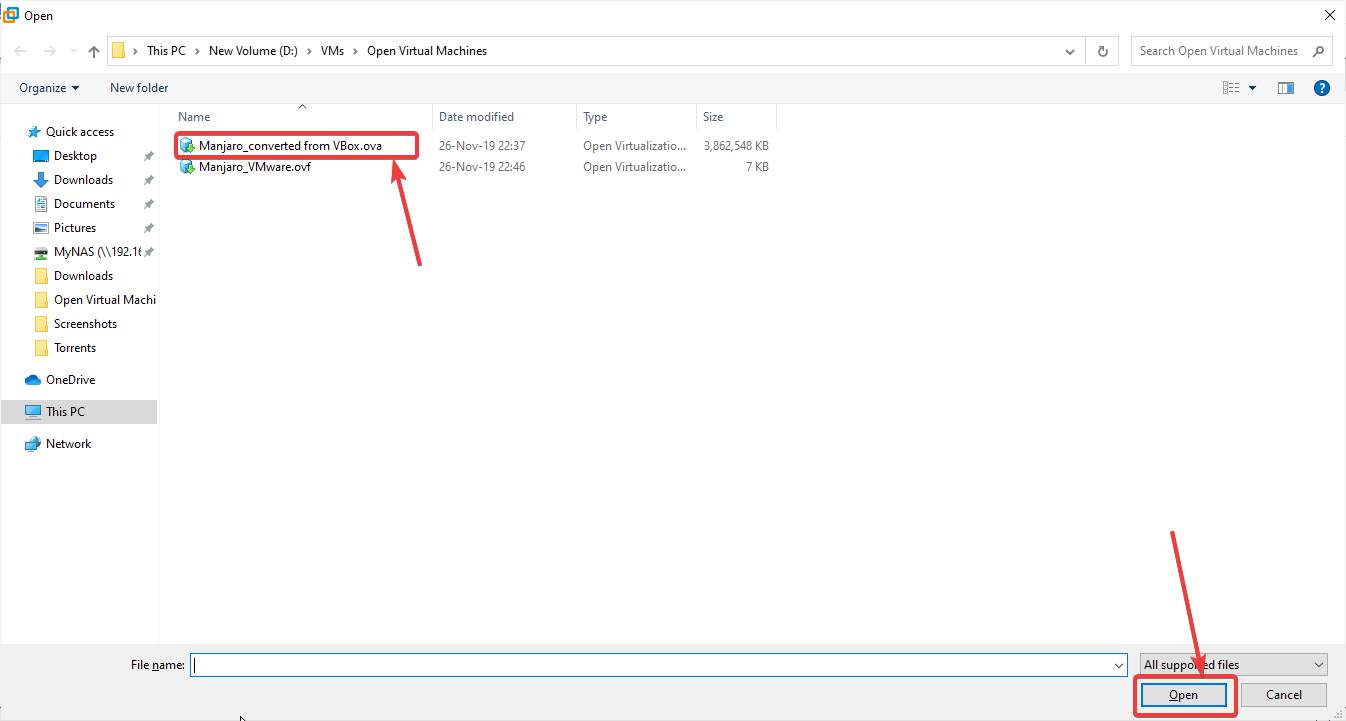
Here, you will have to assign a name to the virtual machine, and choose the location, where you want to save the virtual machine. After you are done, click on ‘Import’.
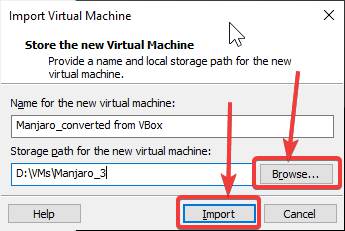
You might get an error, saying the virtual machine hasn’t passed the OVF specification conformance checks. Just click on ‘Retry’.
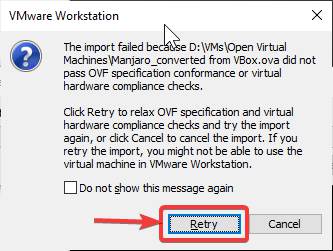
Now, the import will start, and wait for its completion. Again, it might take a long time.
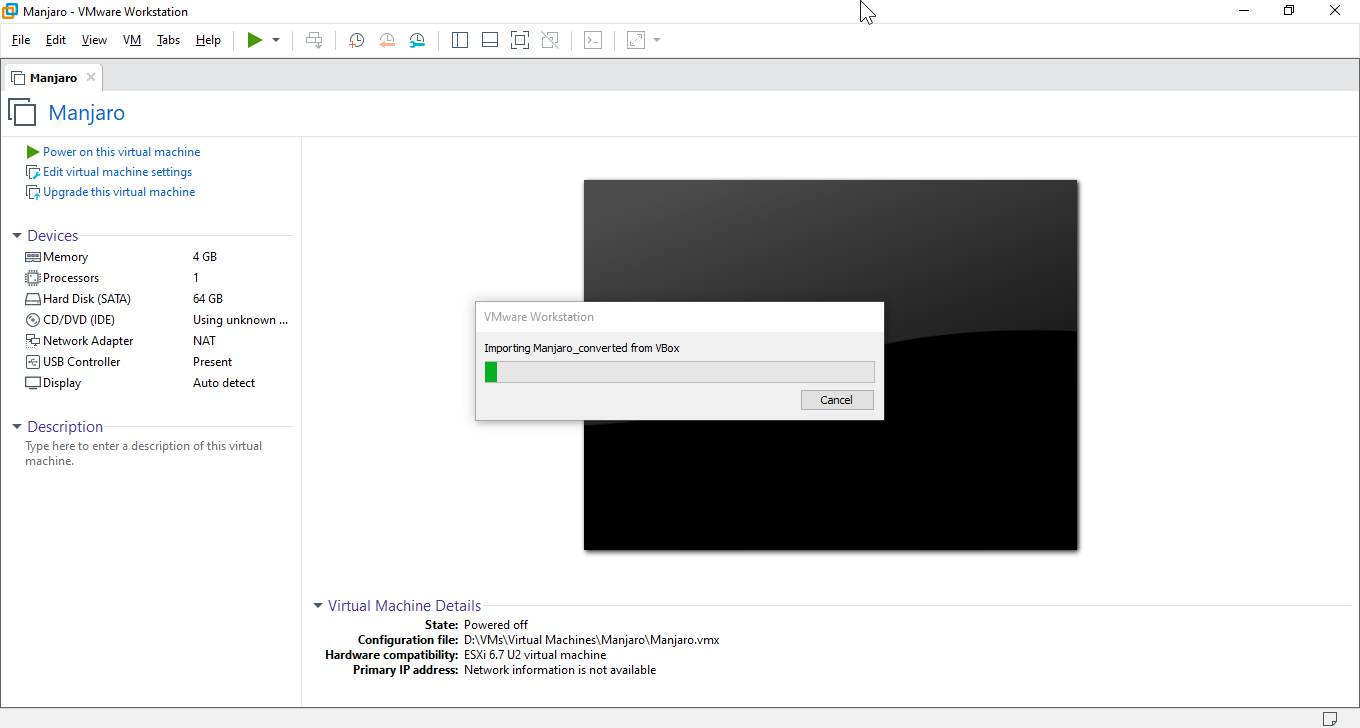
After the import is over, you can find the virtual machine right in front of you, on VMware Workstation Pro.

After you run the virtual machine on VMware, as well, you might find one or two errors, but none of them can stop you from using the virtual machine, as most errors can be ignored.
Converting a virtual machine to be used with another virtual machine manager can be really useful, you never know when. Converting virtual machines to OVA or OVF format can also be very useful if you want to keep a backup of all your virtual machines, and use them on different virtual machine platforms from time to time.
So that was all. Do you have any questions? Feel free to comment on the same below.
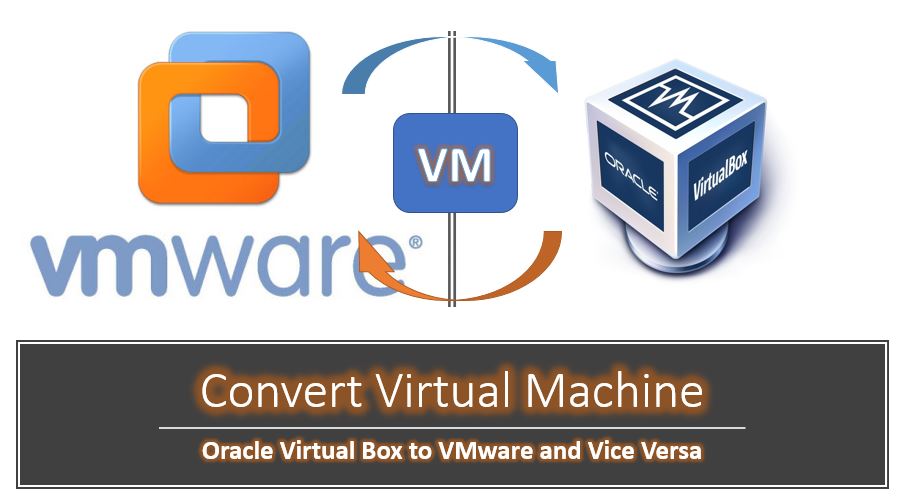
Related Posts
How to create email groups in Gmail? Send one email to multiple recipients in a matter of seconds.
Getting the right dashcam for your needs. All that you need to know
How to Install 7-Zip on Windows 11 or 10 with Single Command
How to Install ASK CLI on Windows 11 or 10
How do you install FlutterFire CLI on Windows 11 or 10?
How to create QR codes on Google Sheets for URLs or any other text elements