When our computer is not working at its full potential, one fairway of checking what’s going on in the background, and see what’s causing the actual trouble, is to quickly open the Task Manager. Task Manager is a useful feature available on Windows computers to see the CPU usage, which delivers enough glimpse of what’s actually going on, on your computer, RAM and hard drive usage, network and GPU usage, and much more. Opening Task Manager on a Windows computer is fairly easy. You can either right-click on the empty part of the taskbar, and click on Task Manager, or use the ‘Ctrl+Shift+Esc’ hotkey.
But if your computer is acting up really seriously, and even opening up the Task Manager is imposing extra load your computer can’t handle at all, the best thing you can do is, have an idea of whether your CPU is really struggling. That way, you can exit certain heavy programs in the foreground and perhaps that will solve the problem. You can close certain Chrome tabs, stop some sort of batch processing tasks, and that should resolve most problems. However, if the problem is still not solved, you can open the Task Manager to see the programs that are hogging resources, and simply close them with the ‘End task’ button.
So, today I will basically talk about, how you can get a glimpse of CPU, Memory, Disk, and Network usage in the Windows system tray and take the consequent steps.
Display CPU usage on Windows 10 Taskbar without any additional software
- Open the Task Manager on Windows 10 Pc or Laptop, or any other version such as Windows 8 or 7.
- Click on the ‘Options’ menu.
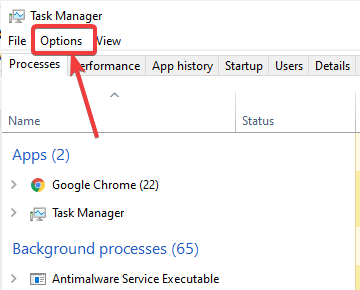
- Now, enable the option that says, ‘Hide when minimized’ to always see the CPU usage on Windows.
- You should see a tick mark just before the option after it is enabled.
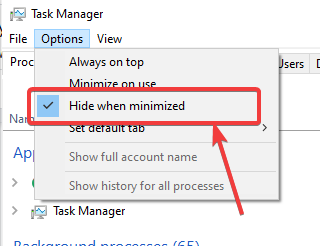
- Now, you simply have to minimize the Task Manager window, and you should see a small icon in the Windows system tray.
- It will have a blue bar. The bigger the blue bar or more area the blue bar consumes, the more is the system usage and vice versa.
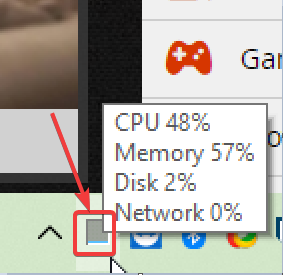
- You can open Task Manager again from the system tray by double-clicking on the Task Manager icon in the system tray.
One thing that you should remember is that you should minimize the Task Manager icon. If you accidentally click on the ‘Close’ button, the Task Manager will close and vanish right away.
If you often face troubles with your system performance, or you do not have a very fast system, this can really come in handy as you can have an idea of your CPU usage on the fly, even without opening the Task Manager multiple times in a single computing session. Even if you are using Windows 7 and most other older versions of Windows, this trick is going to work on all such platforms. You will not be able to know the exact CPU usage, i.e. the percentage CPU usage, but the little that you can know is what most people need.
So, that was all about, how you can always see the approximate CPU usage or have an idea of the same, at any time without opening the Task Manager. Do you have any questions? Feel free to comment on the same below.
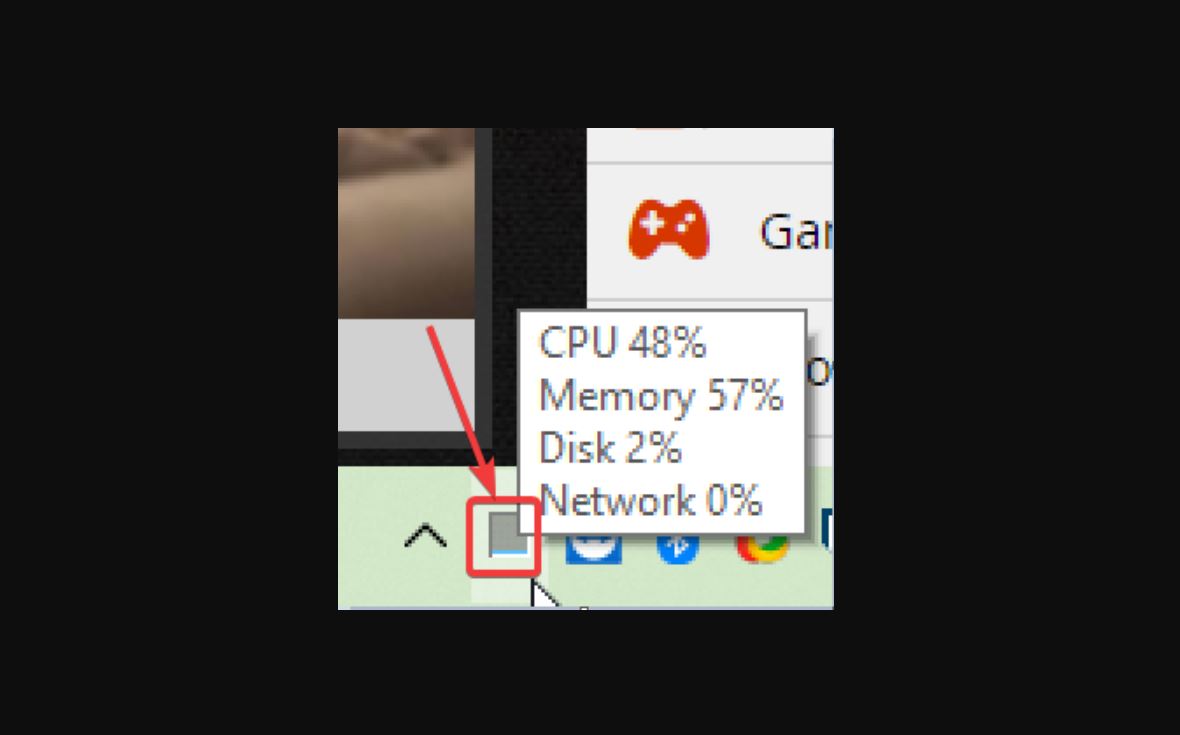






Thanks for this. My CPU usually isn’t busy, but my system gets low on memory. Is there a way to make the square in the taskbar show memory use instead of CPU? Or do you know of an app that will put more information in the taskbar?
Re: my previous comment: I found what I want, TaskbarMeters. It’s here: http://www.softpedia.com/get/System/System-Info/Taskbar-Meters.shtml