Hibernation in Windows 10 by default is not activated and also will not show in the Power Menu when you click on that available under the start menu. However, we can enable that using a command. About Hibernate in layman language, you can say it an option to pause all current processes of Windows while shutting down the system.
Now, when Windows 7 is not a feasible option because of various vulnerabilities that could target systems deprive of a system update. It is because Microsoft has abandoned it and moved its focus completely to Windows 10 to make it as user friendly and secure they could. However, here I am not to talk about the securities instead of how to get back the Hibernate option in the Windows 10 power menu to make PC or laptop users’ lives easier than before.
If you a new user to Windows 10 and has a lot of work going on it such as multiple browser tabs and don’t want to lose your work, while shutting down is also necessary; the reason could be anything you don’t have enough time to continue work, office working hours or you want to take a break while pausing your computer for some time. Then for sure, you would be looking for the Hibernate option on WIndows 10. And a search of that could make you perplexed because you won’t be able to enable it just as it is. So, follow the below steps…
- First, open Power Shell as an administrator.
- For that press Win + R key, this will open the RUN box.
- Type
powershelland press Ctrl+Shift and hit the Enter key. - Now, type following two commands to fully Enable the Hibernation option on Windows 10.
powercfg /hibernate on
powercfg /h /type full - After this, open Control panel⇒ click on Hardware and Sound⇒ Power Options
- On the left side, you will see an option ” Choose what the Power buttons do” select that.
- Under “Define Power buttons and turn on password protection” option click on the “Change the settings that are currently unavailable“.
- Check the Hibernate box and then on the Save Changes buttons.
- Restart the System to see the Turn On Hineration button in the Start button’s Power menu of Windows 10.
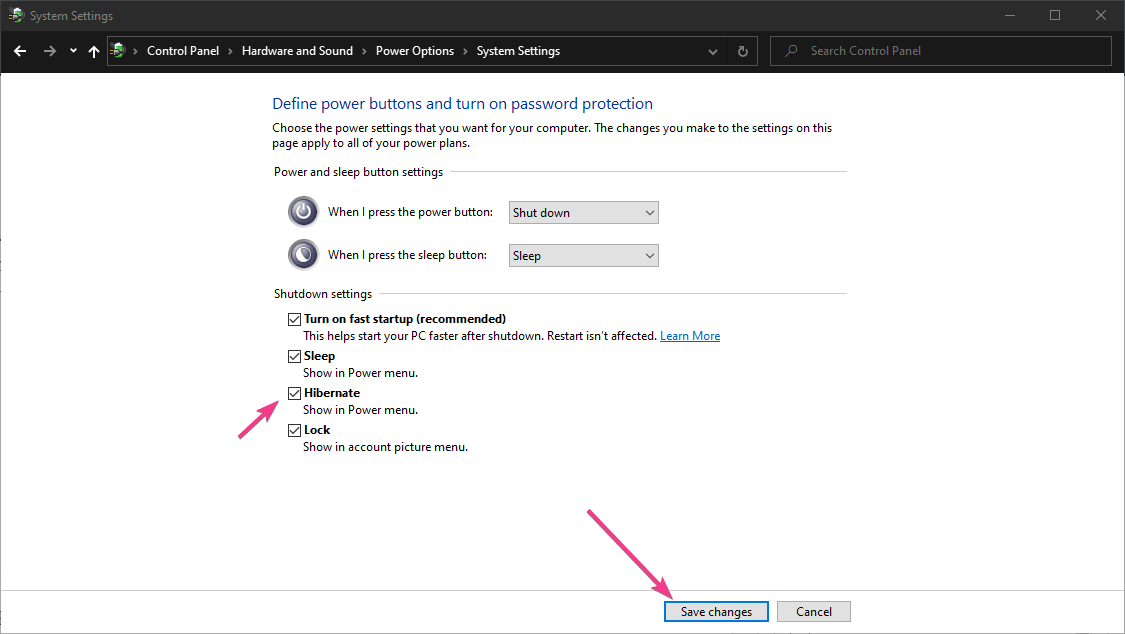
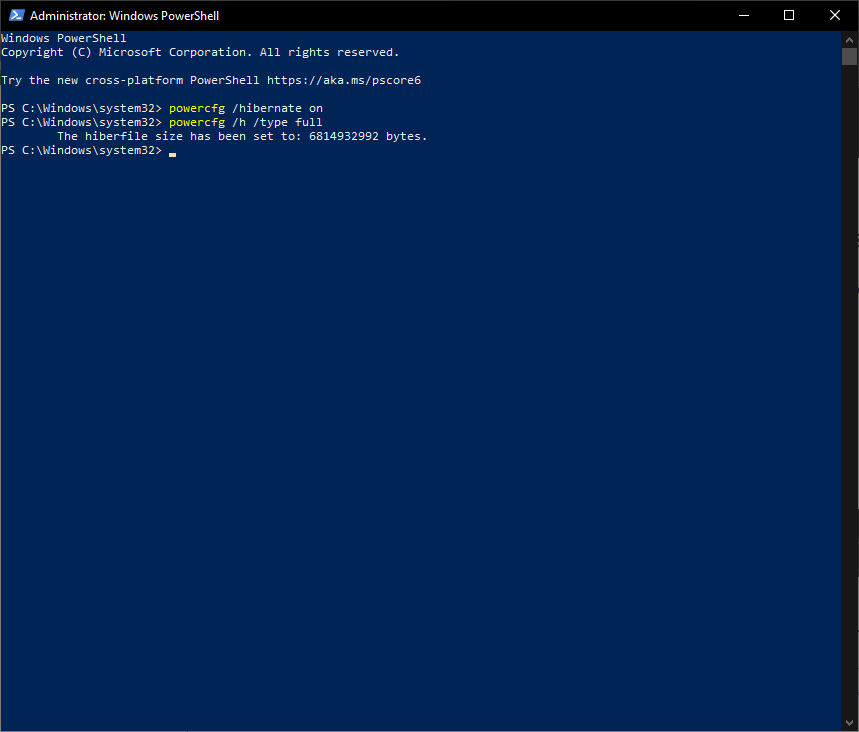
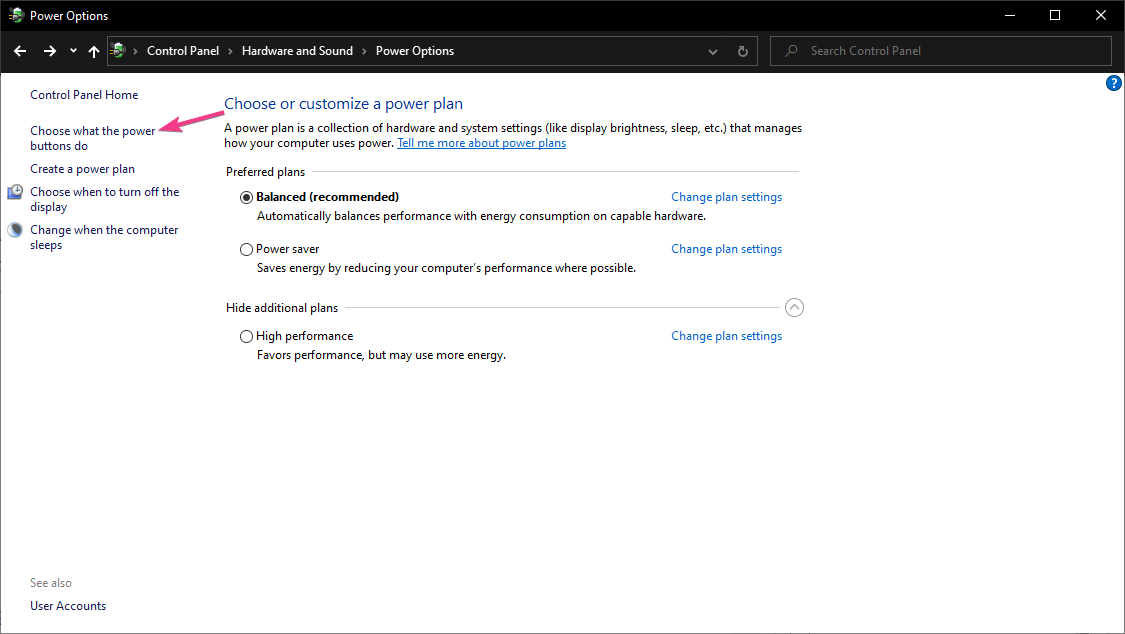
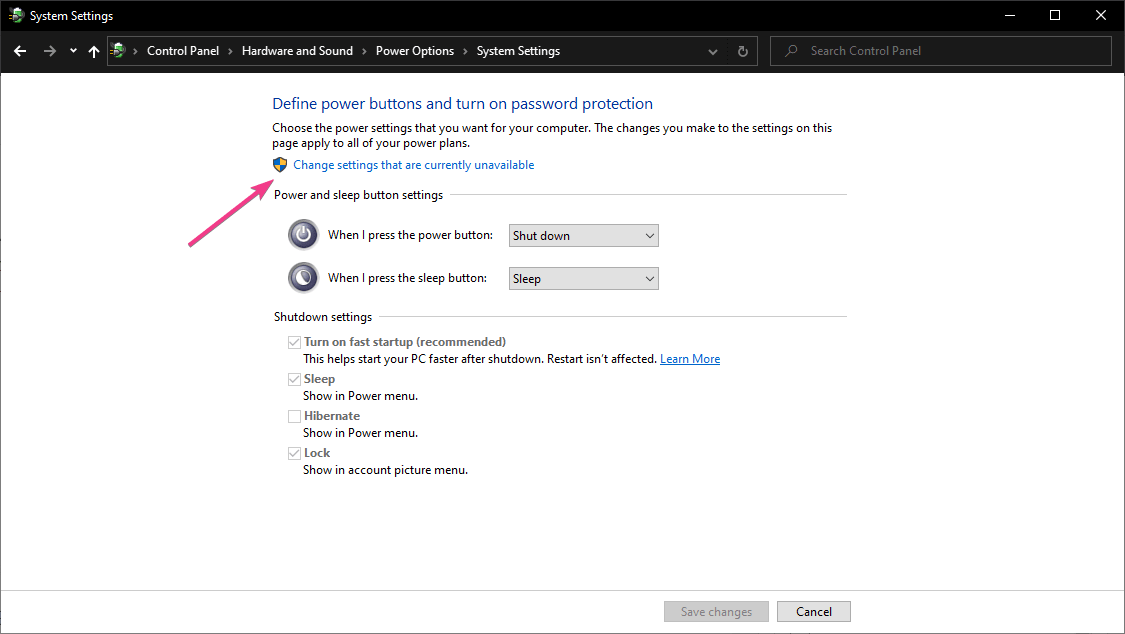
Related Posts
How to create email groups in Gmail? Send one email to multiple recipients in a matter of seconds.
Getting the right dashcam for your needs. All that you need to know
How to Install 7-Zip on Windows 11 or 10 with Single Command
Install Google Earth on Windows 11 or 10 Using a Single Command
How to install Gaming Services on Windows 11
How to Install Telnet Client on Windows 11 Using PowerShell