Google is aggressively focusing on the AI (Artificial intelligence) to make the human’s life simpler and easier than before and the Google Assitant and Google Lens are some of the examples. Recently they have released an update for Google Lens and ARCore to enable the developers to make the AR and AI enabled apps for Google Android smartphones. Coming to the Google Lens which was rolled out only for Pixel devices but in coming months you would see it on every high to low-end Android smartphones just like Google Assistant.
Earlier, the Google Lens was only available in Google Photos app but recently it also available to integrate into Google Assistant too.
What is Google Lens?
Google Lens is an Artificial Intelligence developed by the Google developers team that uses the camera to bring the reality direct from world to your smartphone screen. If I talk in simple words, then it is a feature that can recognize the images appeared on the screen via the camera in Google Assitant or pictures stored on the Google Photos app. It uses the smartphone camera and deep machine learning to identify the objects in a photograph.
Google Lens analyzes the scene and lets you know what object is inside that image. For example, if you are in a park and see some dog, just click the picture and Google Lens will tell you what breed of DOG it is. In the same way, you can do for plants and other kinds of stuff.
Right now, at the time of writing this article, the Google Lens is only available for Pixel devices such as Pixel, Pixel XL, Pixel 2, and Pixel 2 XL. If you have any of these smartphones then you can also use and test the Google LENS.
In this tutorial, we let you know how to activate or install and Use Google Lens on your Android phone.
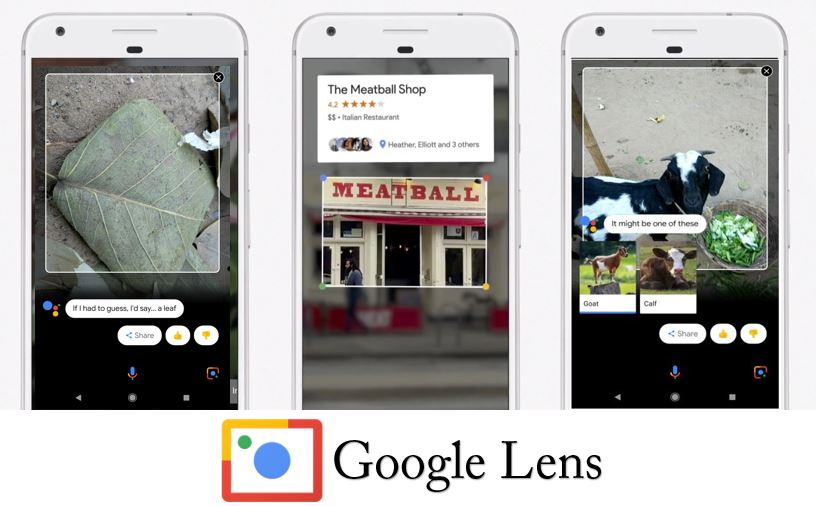
How to Activate the Google Lens
First of all, you need to be sure that your Google Pixel Android software is up to date…
Go to Settings-> System -> System Update and the phone will start checking for any available system update.
If some updates are available it will show there, just download and install. And in case it already updated move to the next step.
![]()
How To Solve Problem: If Google Lens icon is not showing up/displaying on pixel devices after updating
Before moving further most of the people faced a problem, that even after updating the Pixel’s Android OS system they won’t able to see the Google Lens icon on the Google Assistant. The reason behind this is, although the Android OS is up to date, the main Google app that going to feature the Google Lens is still on the old version.
To solve this problem,
- Open Google Play store app on your Pixel phone.
- Search for Google.
- Tap on Update.
- After update close all recent applications including the Google Assitant.
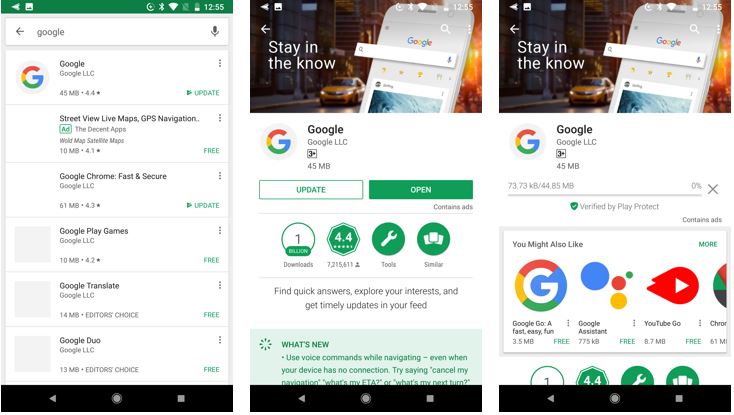
How To Use Google Lens
In Google Photos app
First of all, we check whether the Google Lens is available in the Google Photos app or not.
- Open the Google Photos App and tap on the burger icon given at the top left side.
- Go to Settings
- Scroll down to see the Google Lens information. if you find it there that means it Googlelens is enabled on your device app.
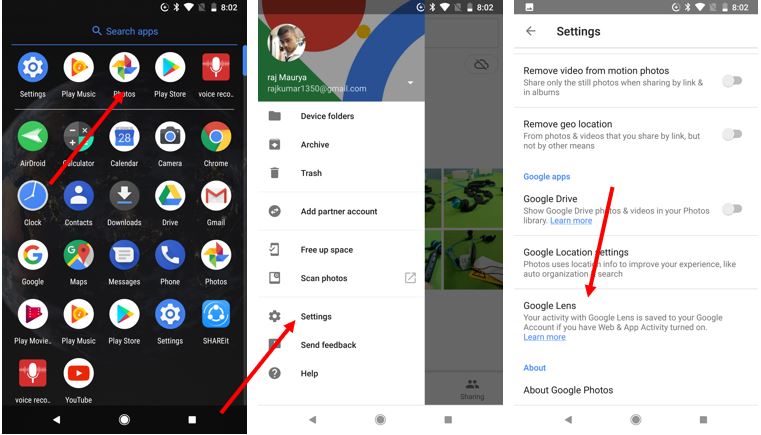
How to use Google Lens in Google Photos App to learn about images
- Go to Photos tab of your Google Photos
- Tap on any photo about which you want to know from the Google Lens.
- Now Tap on the Google Lens icon give at the bottom of the image.
- And Google LENS will start analyzing the image using the Deep learning algorithm and Artificial intelligence; it tries to give you best information it can.
Like in the screenshot, we give an image to Google Lens and it successfully identified that it is a headphone, however, it yet not that much capable to tell about the brand until or unless it is not mentioned in the form text or logo on the product.
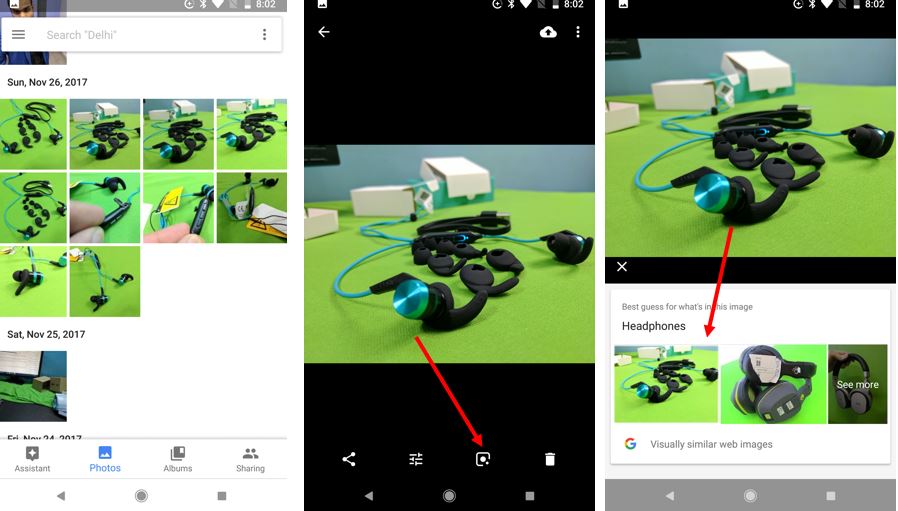
In the below-given screenshot, you can see that there are a couple of elements in the image such as Hand, pillow, and smartphone. But Google Lens very smartly recognize what we want and gave us the suggestion that it is a smartphone.
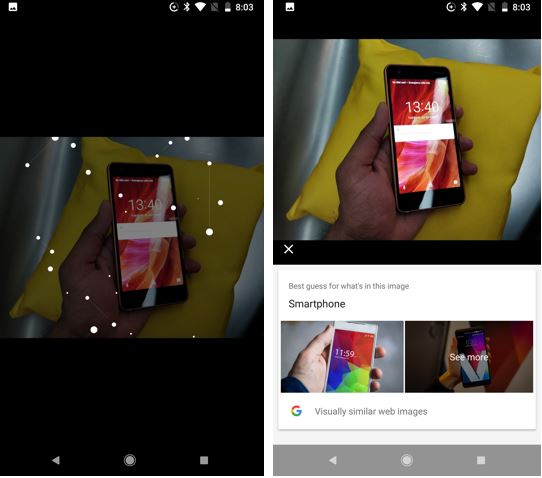
How To Use Google Lens in Google Assistant
- Long Press the Home button to open the Google assistant and say OK Google...
- You will see a Google Lens icon give on the bottom right side, tap on that to activate it.
- Tap on Get Started.
![]()
Now, it will ask for a tap to continue and then allow the Google Lens to take images and record videos permission using the phone camera.
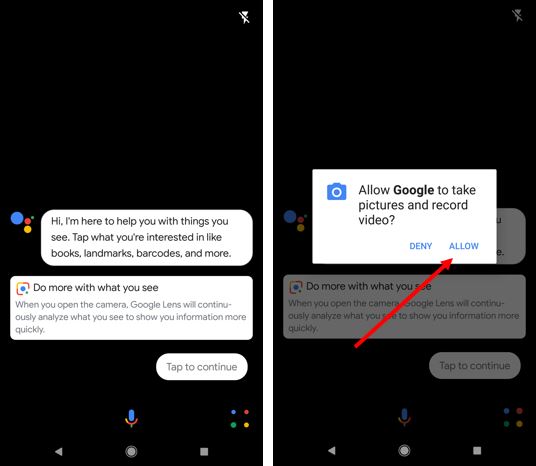
And your Google lens will activate successfully and fully ready to use. Let’s have a look at some samples images which we have tried during testing the Google Lens.
To identify any object just click on Google Lens icon which opens the camera within Google assistant. Now just point the camera at the object you want to know about and tap on the screen, GoogleLens will analyze the image and give you suggestions.
In the following image we have pointed the camera on a Leather wallet, however, Google lens wasn’t able to identify the object but successfully recognize the material of the wallet and prompt that “hmm.. a leather“.
Here, we feed the Google Lens a smartphone and it was able to successfully analyze and told us that it is a mobile phone…
We use the GoogleLens on the dog and surprisingly it didn’t able to tell us, exactly the breed of dog but gave us some random suggestions.
Again on plants, it not that much good because right now it is still in the learning stage. So, when we used it on some random plant in our garden, it again gave us some suggestions and said it might be one of them.
Ahh!! there is the GoogleLens worked perfectly. It surprisingly analyzed the face of an animal and gave us two suggestions and one of them was Goat.
Again, worked seamlessly and identified my hand that looks not so good, hmm…
The plastic specs were lying on the table and after tapping on the camera, it was not sure what was the object but guess correctly that it might be glasses.
From various parts of the Bike, it selects the wheel may be because it covered the larger area in an image. After analyzing the output was “Hmm… Alloy wheel”. It feels like the Google-Lens is might be a girl because most of the time it says hmmm…., just kidding.
The last one which we want to show here was the analyzing of a leaf. Again it not able find out the leaf is from which type of tree but simply guessed that it would be a leaf.
So, in this way you can install, activate and use the GoogleLens feature on the Pixel devices. Yet, it not completely perfect and needs to improve a lot. But as the popularity of AI (Artificial Intelligence) usage in the smartphone increases and its fast development, that day is not so far away, when it becomes extremely smarter than a human being.
But the Google Lens really performed well in guessing the landscapes, books, and objects but for when it comes to reading the text it really performed almost perfect. Do you know? It can read numbers from the visiting card and save it in your phone’s contact directory, if not, then try the Google Lens your really enjoy and start loving it. If you have already tried it, let us know your own experience and how useful it was for you? The comment box is all yours!!
Related Posts
AirGo Vision- Solos’ Smart Glasses with AI Integration from ChatGPT, Gemini, and Claude
Rise of deepfake technology. How is it impacting society?
OpenAI’s Critic GPT- The New Standard for GPT- 4 Evaluation and Improvement
Claude 3.5 Takes the Lead- Why It’s Better Than GPT-4
Smartphone Apps Get Smarter- Meta AI’s Integration Across Popular Platforms
Free PDF Analysis Made Easy with ChatGPT