Burning of ISO on CD/DVD drive is common to everyone, however, for USB, there are yet so many people around the world still want to learn it. Well, writing a bootable ISO file on any USB drive using Windows 10/7 is not a Sisyphean task. Just what you need a perfect tool or software for creating a bootable media. Here we let you know, how to burn ISO file to USB using Rufus on Windows 10 or 7. Rufus is free software, lightweight and easy to handle & understand.
Quick steps glance to burn ISO to USB:
- Download Rufus from Rufus.ie
- Plug USB Drive to your Windows system.
- Run the executable file of Rufus on Windows 10/8/7.
- Click on the Device drop-down and select the connected Pen Drive.
- Now, hit the SELECT button.
- A file manager will open, find and select the ISO image.
- Finally, click on the START button to burn ISO to the USB disk.
Tutorial with screenshots to comprehend deeply
Step 1: Although there is one popular software form Microsoft to create a bootable disk on the Windows that is Windows USB/DVD tool is there, not work well with other operating systems ISO files such as Linux. Thus, that’s why we recommended using Rufus. You can find the link to download in above quick steps.
Step 2: Now, insert the USB drive or disk to a system where you want to burn or flash the ISO image file of any Linux or Windows 10/8/7/XP OS.
Step 3: You don’t need to install Rufus since it is a portable software, thus just double click on the executable file of it; which you have downloaded above.
Step 4: As you run it, a simple interface will open which itself explanatory for what task is it meant for. So, to select the attached USB drive on your system in Rufus, click on the Device drop-down box and select it.
Step 5: Coming to boot select area next to Drive, where you will find a button called SELECT, click on that and select the ISO file that you want to flash or burn on the attached USB drive.
Step 6: Finally, everything is done… Just click on the START button to initiate the ISO image writing process on USB Disk.
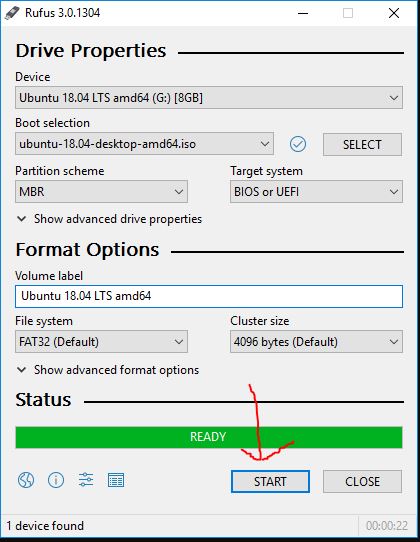

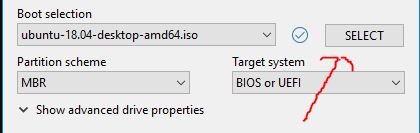
Related Posts
How to create email groups in Gmail? Send one email to multiple recipients in a matter of seconds.
Getting the right dashcam for your needs. All that you need to know
How to Install 7-Zip on Windows 11 or 10 with Single Command
Install Google Earth on Windows 11 or 10 Using a Single Command
How to install Gaming Services on Windows 11
How to Install Telnet Client on Windows 11 Using PowerShell