Most users have two computers for different purposes, where some people might even have a desktop and a laptop, which is the most common combination. No matter how many computers you have, and if you have use them all at once, there are a few resources, which cannot be shared in real-time between computers. I am talking about the keyboard, mouse, monitor, which are the most basic input and output devices what are the minimum requirements for you to work on a computer properly. But if you are working with all the computers at the same time, you can sometimes get confused between which keyboard and mouse are connected to which computer!
Even if you are having just two computers, you can easily get confused in such a situation, as well. But, what if, you can use one keyboard and mouse to control two or more than two computers at once! I know that will make your workflow a lot smoother and you can skyrocket your productivity with that. With one keyboard and mouse to control multiple computers, you can easily move the mouse to the monitor, to do work on this computer, and then fly off to another monitor to do the work on that computer, without getting your hands off the mouse at all. It is not a dream, but a reality, and you can do that with a free program that I will be talking about here.
So, without any further delay, let’s get started with how you can use a single keyboard and mouse to control two or more computers at the same time, all for free.
What you will need?
Before getting started with the tutorial, let’s have a look at the requirements for using a single keyboard and mouse to control multiple computers.
- All the computers should be connected to the same network either through a router or switch.
- Mouse without Borders by Microsoft Garageinstalled on all the computers that will be controlled by the keyboard and mouse.
So, these are the most basic things that you should keep in handy for this tutorial to work for you.
Controlling multiple computers using one mouse and keyboard
Step 1: Download Microsoft Garage Mouse without Borders on the computers and install the same. The installation of Mouse without Borders is the same as the installation of most other Windows programs. Thankfully, the program does not come with any additional software.
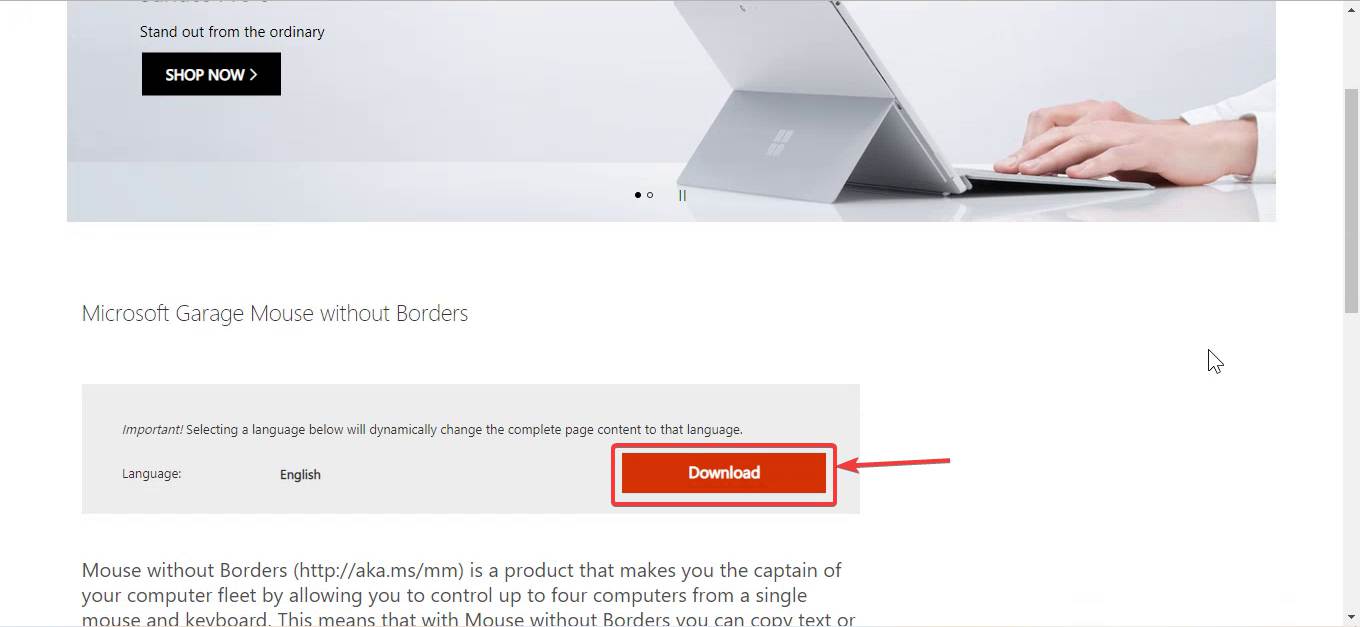
I will be showing this tutorial where I will control two computers with a single keyboard and mouse. The process is going to be almost similar, even if you have more.
Step 2: After the installation is complete on both the computers, open Mouse without Borders on the other computer, which will be controlled using the mouse and keyboard of the first computer, and it will ask, whether the other computer is configured with Mouse without Borders or not. Just click ‘No’, and then, a ‘Security Code’, and the ‘Computer Name’ will be displayed to you. Note them down.
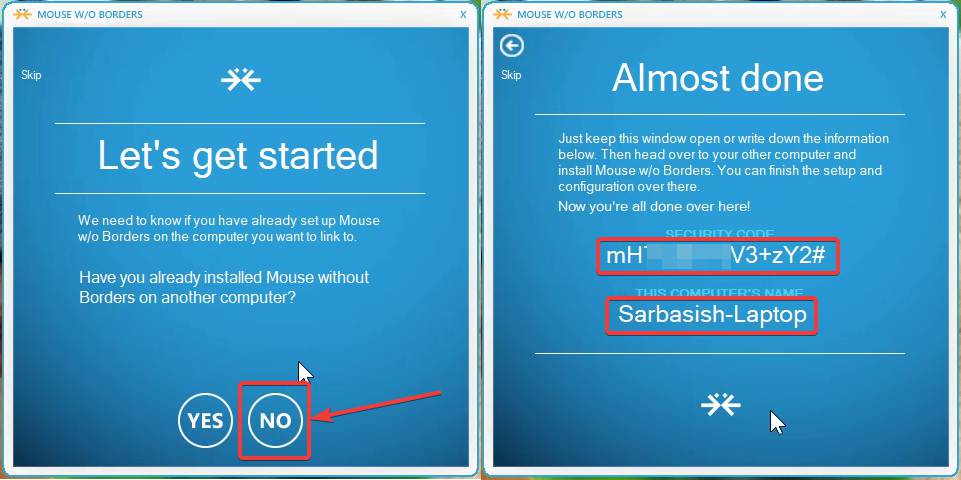
Step 3: Now, open Mouse without Borders on the first computer, whose mouse and keyboard will control the second computer. When it asks, whether the next computer is setup or not, just click ‘Yes’. Next, you will have to enter the ‘Security Code’ and the ‘Computer Name’ in the appropriate areas and click ‘Link’.
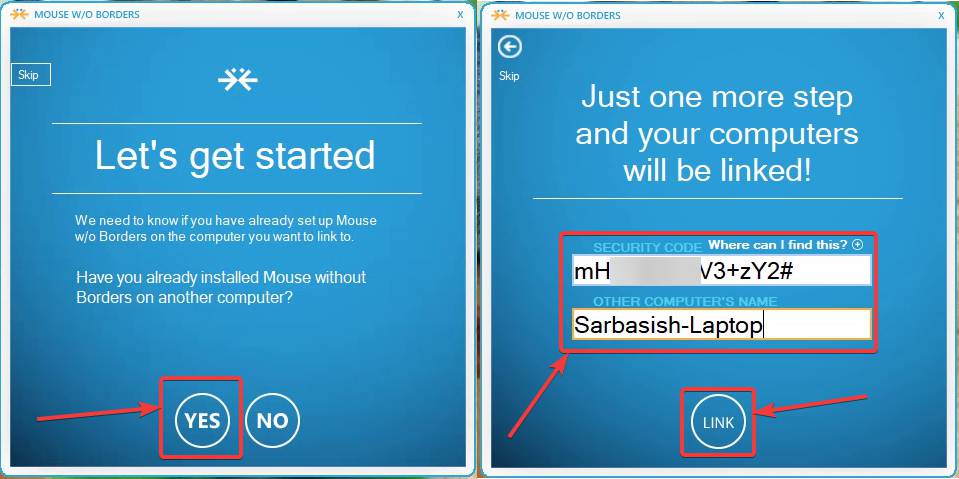
Step 4: If the entered information is correct, the linking process will begin, and will hardly take a few seconds. After it is complete, you can find the ‘Success!’ message on both the computers. Just click on ‘Next’ again.
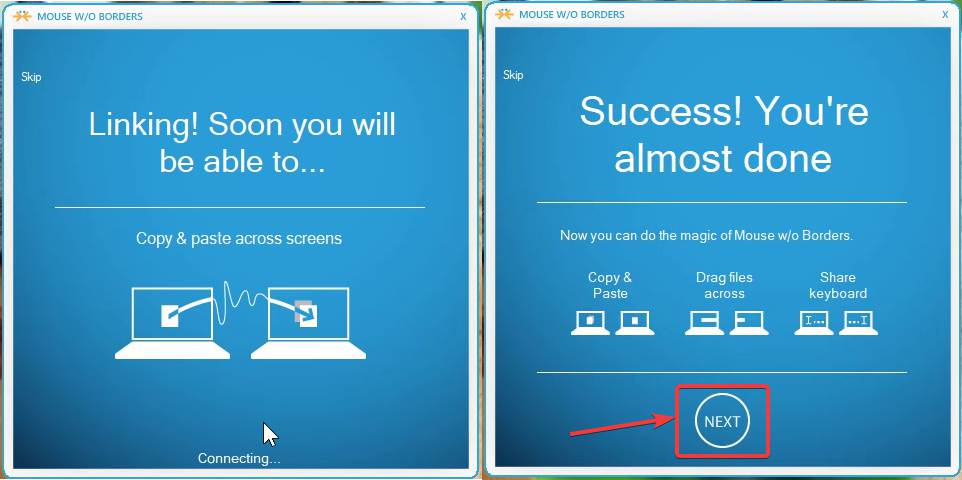
Step 5: The process is complete, and now, click on ‘Done’ now.
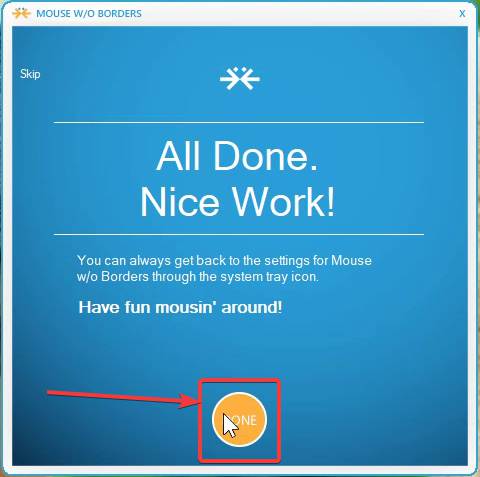
Step 6: Next, a rough physical layout of the two computers will be displayed. Depending upon the physical location of your computers, or rather the monitors, just drag the computers left or right so that you seamlessly control both the computers exactly the way, they are placed on your desk. This physical alignment can also be changed later on if you change the location of the monitors, or you use a laptop, whose location is changed from time to time.
Step 7: After you are done, click ‘Apply’ and then ‘Close’.
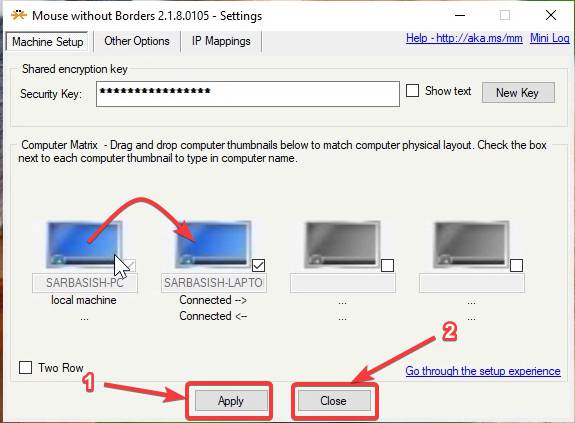
Now you can use the mouse and keyboard of both the computers interchangeably. It is not that, only the keyboard and mouse of the first computer can only be used to control the second and the other computers. You can even use the keyboards and mice on other devices to control the first computer or the others in the network. It isn’t like one computer will be the server, and the others will be clients. The only limitation is, you can control up to four computers at once. Even though that is a limitation on pen and paper, the four computer limit should be enough for most home users out there.
Depending upon your actual alignment of the computers physically, you can even use the ‘Two Row‘ button if all the monitors are not placed side by side, but in a 2×2 row on your desk or on the wall. If you only want to control multiple computers with a single mouse and keyboard, this can be the perfect solution for you. However, talking about clipboard sharing, it isn’t perfect. If you want to cut and copy texts, that should work perfectly, however, if you are dragging and dropping or is moving files between computers, everything will be saved in a folder on the desktop. It means, the files will be copied or moved, but not exactly the way you want it to be.
Even if you are using a wireless connection for one or more computers, you will not find any lags. At least, I didn’t find any. On a decent connection, Mouse without Borders will work flawlessly for you. If you have downloaded Mouse without Borders for any reason, prior to this, to be able to use Mouse without Borders, all the computers should use the same version of Mouse without Borders, to work. That’s also a small point, worth remembering.
If you are only into controlling multiple computers, this small tutorial is hardly going to disappoint you. Do you have any questions? Feel free to comment on the same below.
Related Posts
How to Reopen Closed Windows or Tabs in Firefox
How to Install Django on Windows 11 or 10
How to set Gemini by Google as the default Android assistant
How to create data bars in Microsoft Excel for numeric values
How to open HEIC images on Windows for free
How to install Server Manager Windows 11 or 10