Sometimes it is necessary to upload files from a local location to the web when we need to navigate to the location of the file to upload it or do some other task with it. In the small dialog box that pops up at the time of uploading files online, or in other situations, navigating to the location might not be as convenient as navigating to the same location within Windows Explorer. So, the best thing that you can do is, you can copy the full path of a particular file, and then use the path to navigate to the folder with just a single click and complete the upload process or anything else.
The ability to copy the full path of a local file can be useful in a number of situations, even when you do not want to carry out online activities. If you want to open a single file a number of times in several applications, normally you have to navigate to the location every time you want to open the file, which can take extra time than you could otherwise invest to complete your work quickly. In that case, as well, you can copy the full path of the file, and paste it every time you need to open it on your computer. Thus, it can really be helpful to know how to copy the full path of a file on Windows 10, and today I will discuss that here.
So, without any further delay, let’s get started with how you can copy the full path of a file or folder on Windows 10 with minimum clicks.
Copying the full path on Windows 10 in one click
- Hold down the ‘Shift’ key and right-click on the file or folder, whose path needs to be copied. Now, click on the option that says ‘Copy as path’, in the context menu that opens up.
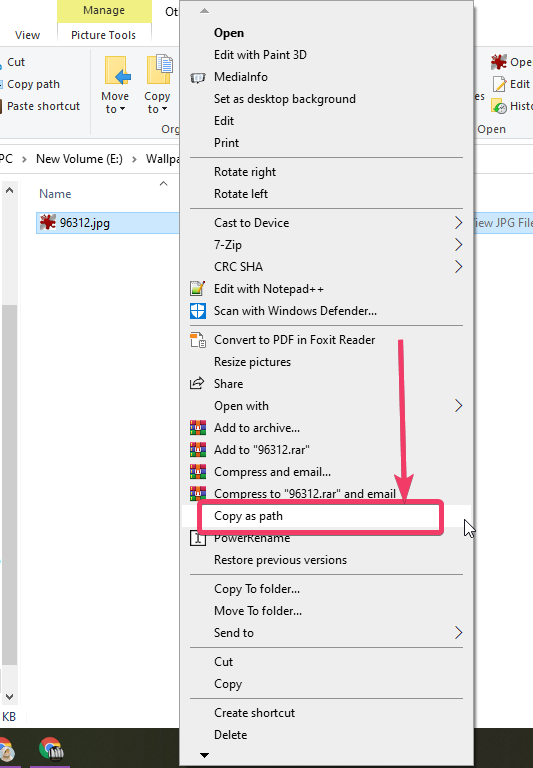
- Now the path is copied to the clipboard, and it is ready to paste. After you paste the location, it will look something like the on the screenshot below.

- Yes, the location will be within double-quotes. If you want to use the path, you will have to remove the quotes use it. It is recommended that you remove the double quotes and copy the path again so that you do not need to remove the double-quotes every time you need to use the path and paste it somewhere.
This is a small yet useful tutorial that can come in handy to you, in a number of situations if you are working on Windows at your home or office. Copying the full path is not tough at all, as you just need to keep the ‘Shift’ key in mind. I just wish Microsoft adds the ‘Copy as path’ option in the context menu directly as that will make things easier for everybody using Windows. This will also work on older versions of Windows, like Windows 7 and 8, and is not just limited only to Windows 10.
So, that was all about, how you can copy the full of a file or folder on Windows 10. Do you have any questions? Feel free to comment on the same below.
Related Posts
How to create email groups in Gmail? Send one email to multiple recipients in a matter of seconds.
Getting the right dashcam for your needs. All that you need to know
How to Install 7-Zip on Windows 11 or 10 with Single Command
Install Google Earth on Windows 11 or 10 Using a Single Command
How to install Gaming Services on Windows 11
How to Install Telnet Client on Windows 11 Using PowerShell