Google Sheets is a strong competitor to Microsoft Office in terms of features for maximizing productivity and cross-compatibility. Google Sheets or any other spreadsheet management app is used for a host of reasons, and organizing data is one among them. Collecting data is not one task, but it is a domain that comprises several minor jobs that make organizing data fetch the results you need.
One thing that most people need to do on Google Sheets or any other spreadsheet app is to sort data. Data sorting can be required for a handful of reasons across different industries, and this is one function you should master on Google Sheets. Today, I will discuss creating a sortable table in Google Sheets. Every sheet is sortable, provided it has some data that can be arranged based on criteria.
So, without further delay, let’s create a sortable table in Google Sheets to achieve your goals.
How to create a sortable table in Google Sheets?
If you have a CSV file, a standard format most data sources use, you can import a CSV file to Google Sheets. Open Google Sheets, and import your data to the platform. Otherwise, open the specific sheet where data is supposed to be sorted.
Once there, select any cell within the specific column you want to sort the table based on. Say, for example, you want to sort the table in descending order of the CPC value.

To do that, select any cell in column C, click on the ‘Data’ menu, hover over to ‘Sort sheet,’ and then click on ‘Sort sheet by column D (Z to A).’ This will sort the whole table or the records in decreasing order of CPC.
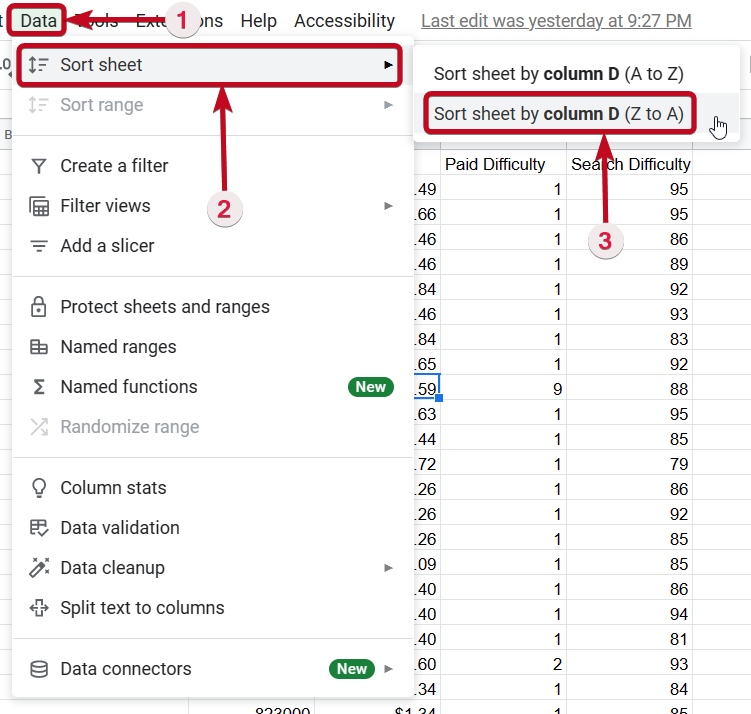
Here, if you otherwise select ‘Sort sheet by column D (A to Z),’ you can sort the sheet in increasing order of the CPC value.
So, the only thing you should remember here is that A to Z means increasing order, and Z to A means decreasing order.
Here’s the final result.
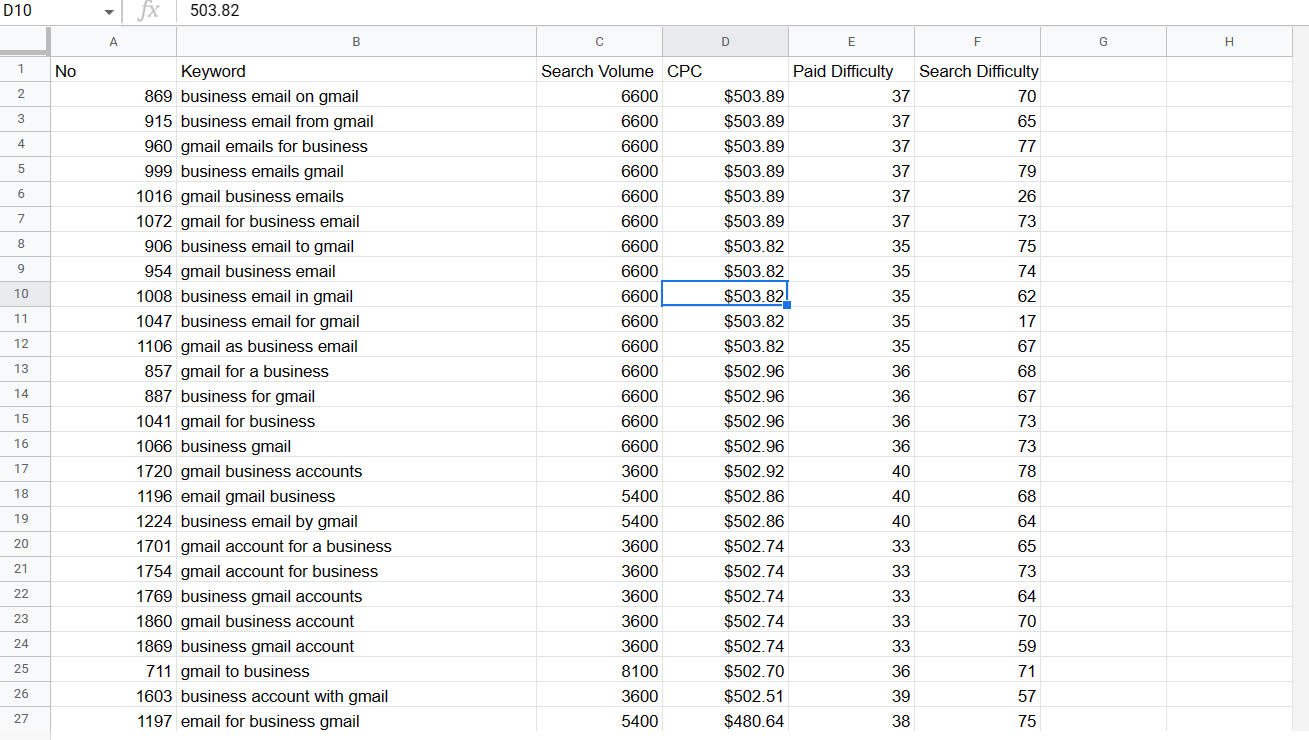
If you otherwise select a column having alphabetical entries, Z to A and A to Z options are self-explanatory.
You can use the ‘Undo’ or the ‘Ctrl + Z’ hotkey to revert to the default organization of the sheet.
So, select the cell within a particular column and go through the above steps to sort records within the spreadsheet.
If you want an improved experience of sorting tables in a spreadsheet, you can use the ‘Create a filter’ option from the ‘Data’ menu.
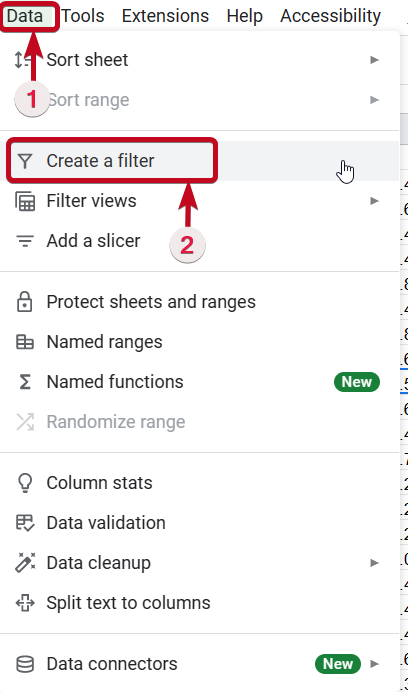
Once you have enabled the filter option, click on the small filter icon beside the column title and then click on ‘Sort Z to A’ to sort the table based on the specific column in descending order or ‘Sort A to Z’ to sort in ascending order.
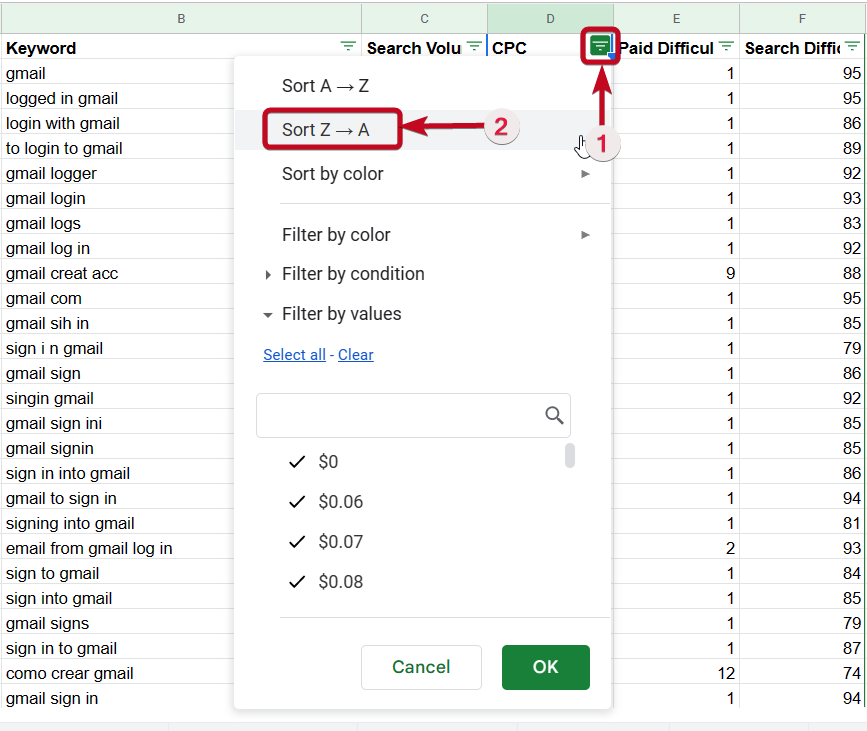
Besides sorting, you can perform other filtering tasks to help you get precisely the records you need from the data set.
For example, in the example sheet, you can only list those records with a CPC of $12.44 or exclude those with a Search Volume of 4400.
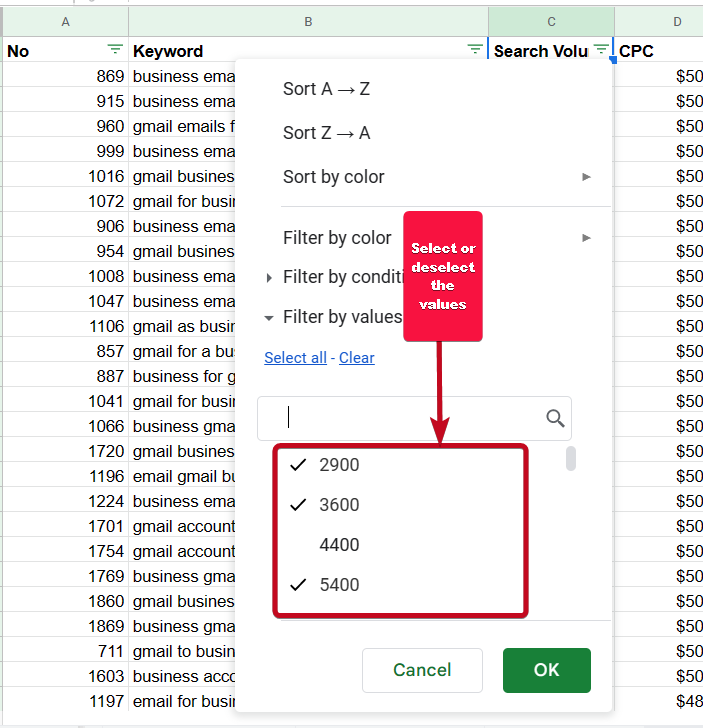
In the same way, you can create a filter combining multiple criteria to sort the records based on your selection. Additionally, you can also create filters based on conditions. Just explore the options available to have a better understanding of the tool.
So, that’s a basic tutorial on how to create a sortable table in Google Sheets. Once you sort a table in Google Sheets, you can deal with it better. However, the only thing you should remember when sorting a table in Google Sheets is that it should have a heading row. If there are vertical merges in the first rows of the sheet, you can’t use the filter option.
In that case, you can always extract the data from the primary sheet and organize the data within a secondary sheet.
So, that’s all about how to create a sortable table in Google Sheets. Do you have any questions in mind? Feel free to comment on the same below.

Related Posts
How to create QR codes on Google Sheets for URLs or any other text elements
How to set Gemini by Google as the default Android assistant
How to do a scatter plot in Google Sheets? Easily represents the correlation between numerical values
Google’s new AI Content Moderation Policy for Play Store Apps
How to Record a Macro in Google Sheets and run it whenever necessary
How to combine first name and last name or split a name in Google Sheets