We use our computer for a number of purposes nowadays and in most cases, we require multiple web browsers for the same. However, If you are using Google Chrome, you can easily create multiple instances of your Chrome browser, so that it can be used for its own set of purposes so that you don’t mess things up. If you don’t know how to do that, you can learn more here. But if you do not use Google Chrome, as it requires a lot of memory or for different other reasons, you might be using Firefox, which is the second most preferred Browser after Google Chrome if you are not a user of Microsoft edge.
Mozilla Firefox is an open-source browser and it also offers you the option to add or use multiple browsers instances on the same computer, exactly or almost the same way Google Chrome does. But the things and not that straightforward, as it is, for Google Chrome. It is kind of hidden and thus, you need to know the appropriate steps so that you can enable multiple instances browsing on Mozilla Firefox. Depending upon your work, you can create two, three or even more instances depend upon requirements.
So, without any further delay, let’s get started with how you can easily create multiple browser instances with Mozilla Firefox.
Create and access multiple Firefox profiles at the same time
Creating a new Firefox User profile
- Hit the shortcut key combination ‘Win + R’, to open ‘Run’, and type in ‘firefox -p’, And hit the enter key.
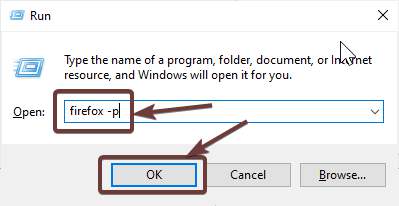
- If you are using Ubuntu or any other Linux distribution, you can run the command ‘firefox -p’ on a Terminal window.
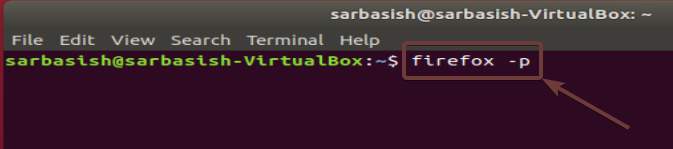
- This will open the Firefox profile window. Here you can find two profiles already created, namely, ‘default’, and ‘default-release’. If you have already signed in with your Firefox account for sync, that profile is mapped to ‘default-release’.
- However, the ‘default’ profile is that profile on Firefox, which is the one that you get on installing Mozilla Firefox on your computer for the very first time.

- To create a new profile, simply tap on ‘Create Profile…’.

- Now the profile creation wizard will open. Simply tap on ‘Next’.

- Now enter a name for the new profile, and click on ‘Finish’. I am keeping it ‘Pik’, and you can choose any name depending upon your liking, or as per your requirements.
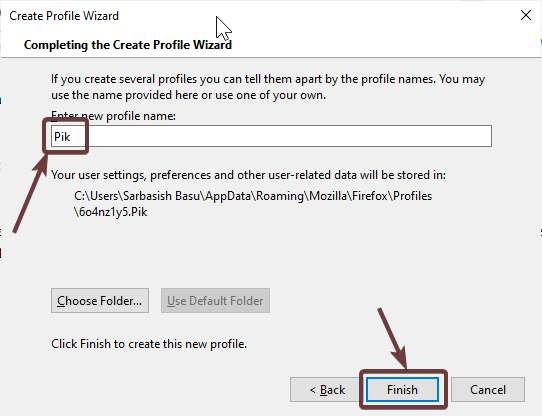
- Now the new profile will be visible to you in the Firefox profiles menu.
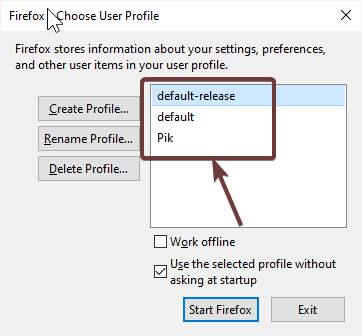
- You can repeat the same steps to create multiple Firefox instances with multiple profiles seamlessly.
Opening Firefox with a selected profile
- Now simply select the profile that you want Firefox to open, and click on ‘Start Firefox’ in the Firefox profiles window.
- If you don’t want to set the newly created profile as the default profile, make sure that you unmark ‘Use the selected profile without asking at startup’.
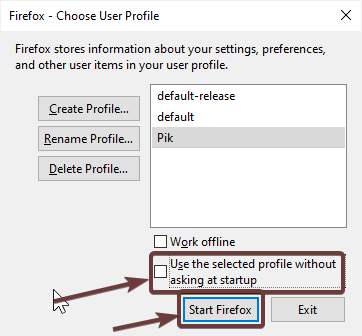
- Now you can again open the Firefox profiles window the same way, and launch Firefox with another account.
Here are two Firefox instances, running with two different profiles.
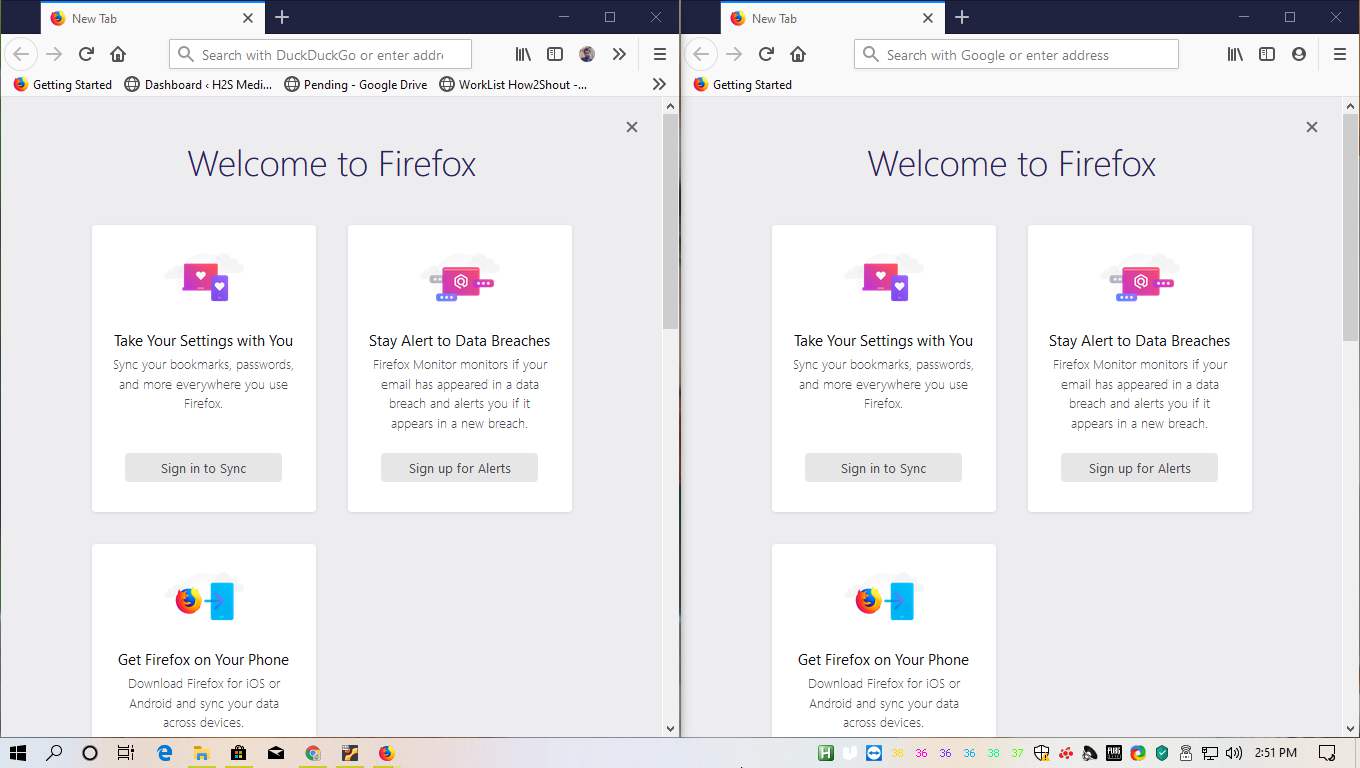
Creating shortcuts to Firefox profiles
As you might know, you can easily create shortcuts to all your Google Chrome browser profiles on your desktop. You can do the same with Mozilla Firefox but there is little manual effort that you have to do.
Simply, create copies of your Mozilla Firefox shortcut on your desktop depending upon the number of profiles that have created on Firefox for which you want a shortcut on your desktop.
For me, there are two profiles. Is there an existing shortcut, I will just have to create a copy of it on the desktop.
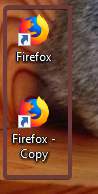
Now, right-click on the newly created shortcut, and open the ‘Properties’.

You will be automatically be landed on the ‘Shortcut’ tab. Now, simply add the following, at the end of the textbox, corresponding to ‘Target:’, and click on ‘Apply’ or ‘OK’.
-p PROFILE_NAME
As I have created an account with the name ‘Pik’, simply replace ‘PROFILE_NAME’ with ‘Pik’, as shown below.
-p Pik
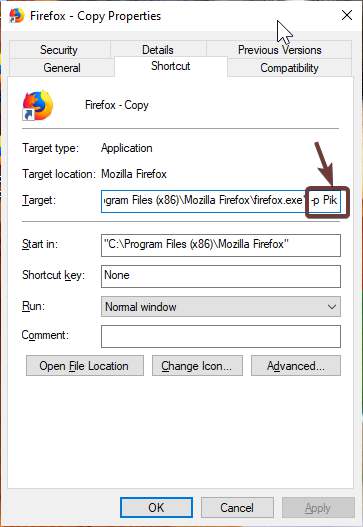
On a Linux computer, however, you have to do the same thing from the Terminal window. Simply open Firefox with the additional arguments, as shown.
firefox -p PROFILE_NAME
So, for me, the command will be as follows:
firefox -p Pik

You can even create a batch file with the command, so that you can open them directly from your file browser, or from the Terminal, in an even more convenient way.
For your understanding, you can later rename the shortcuts to Work, Test, or anything else, just the same way, you rename files and folders on a Windows computer.
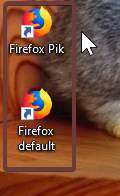
In the same way, you can create and access multiple Mozilla Firefox accounts on your Windows computer, and use them all at the same time. This is really handy if you want to switch from Chrome to Firefox or want to unleash all the abilities of Mozilla Firefox on your PC.
So, that was all about how you can create and access multiple Firefox profiles on your Windows computer. Do you have any questions? Feel free to comment on the same below.
Related Posts
How to create email groups in Gmail? Send one email to multiple recipients in a matter of seconds.
Getting the right dashcam for your needs. All that you need to know
How to Install 7-Zip on Windows 11 or 10 with Single Command
How to Install ASK CLI on Windows 11 or 10
How do you install FlutterFire CLI on Windows 11 or 10?
How to create QR codes on Google Sheets for URLs or any other text elements