If you do most of your work on Google Drive you can continue working no matter where you are. That is really cool and with Google Docs, Google Sheets and the number of other Google products you can sync all the progress of your work on Google Drive, start working wherever you want to do. You can easily get started with your work on Google drive by opening the folder on the Google Drive app on your smartphone. You can also do the same by opening the appropriate app that you want to work on like Google Docs, Google sheets and all the progress will be synced with Google Drive. But, they will be created in the root folder or under ‘My Drive’, and organizing them in the appropriate folders can be a difficult task later on.
In that situation, navigating through the folders to open the appropriate folder on Google Drive might be time-consuming, and the best part is you can open the folder, where you want to save your work, with just a single tap on your smartphone’s home screen. You can create as many shortcuts as you want, depending upon your different types of work that you carry out on your Google Drive account. After you create shortcuts to all the folders, you can keep all of them in a single folder so that you can access them anytime you want. This is a small trick that can be handy for you if you want to save work by not navigating through all the folders to open the appropriate folder to save all your tasks.
So, without any further delay, let’s get started with how you can create a shortcut to Google drive folders on your home screen.
Creating a shortcut to a Google Drive file or folder on the Android home screen
Step 1: Open the home screen of your Android phone, long tap on the empty area of the home screen, and tap on ‘Widgets’.
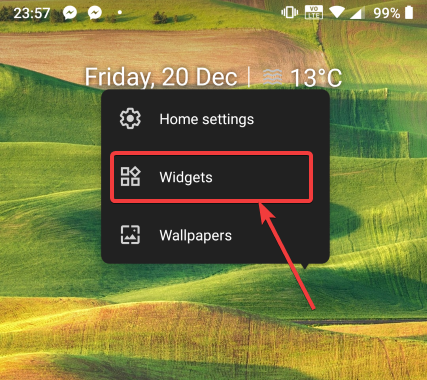
Step 2: Scroll down to find ‘Drive shortcut’ under ‘Drive’. Just, long tap on the icon, and you can get the option to drag it to your home screen at the desired location.
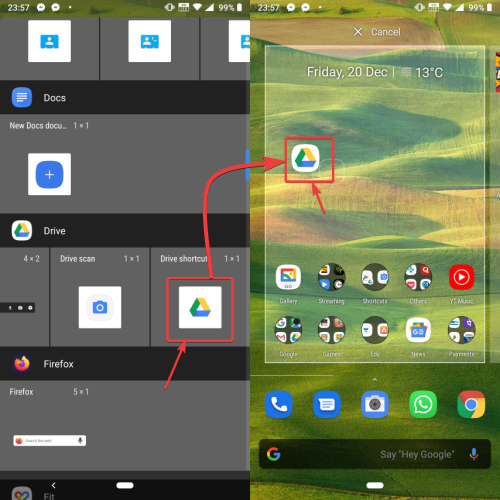
Step 3: If you have logged in with multiple accounts on your Android phone, you will find an option to choose the account, where the folder is present. Just select the account and tap on ‘OK’.
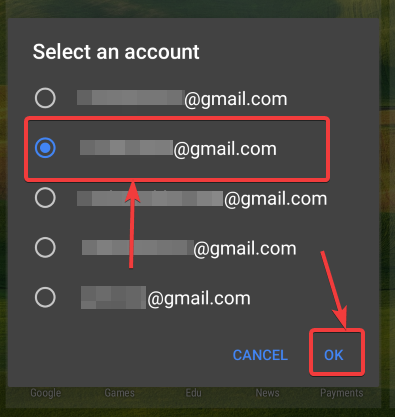
Step 4: Now, navigate through the folders by tapping on each of them, and once you are within the folder, whose shortcut is to be created, tap on the ‘Select’ button below the browser. Alternatively, if it is a file, you can just tap on the file directly and the shortcut to that will be created right away.
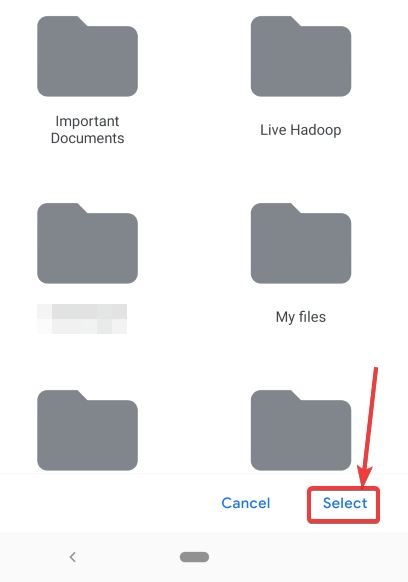
Step 6: You can now find the shortcut to the folder or file that you have created from Google Drive on your home screen. You can tap on it anytime to open it without going through the hassles of navigating through Google Drive to open the same.

Well, don’t expect, it is going to give you a boom in productivity, but it can really make your everyday work simpler. When you are in a hurry, you can simply tap on the shortcut, and get started with your work in the easiest possible way.
So, that was all about how you can create shortcuts to elements on Google Drive on your Android home screen. Do you have anything to say? Feel free to comment on the same below.
Related Posts
How to create email groups in Gmail? Send one email to multiple recipients in a matter of seconds.
Getting the right dashcam for your needs. All that you need to know
How to Install 7-Zip on Windows 11 or 10 with Single Command
How to Install ASK CLI on Windows 11 or 10
How do you install FlutterFire CLI on Windows 11 or 10?
How to create QR codes on Google Sheets for URLs or any other text elements