It is really a big frustration when your personal computer, i.e. desktop or laptop starts acting up. However, there is is a little sense of relief when you finally understand that the problem is not that serious and it can easily be solved by reinstalling the operating system or Windows if you are a Windows user. But, Microsoft does not roll out Windows with all the necessary software and programs, and that’s why you need to install additional programs to make your computer more efficient for all your needs. If you have installed multiple programs on your Windows computer and working on a new Windows installation then you could miss out a few of the most important programs while installing them again on your new setup.
Well, you can easily download the programs from the internet and install it on a computer, and several tools like Ninite makes it easier to install most programs. But if you are using a laptop and you need some program on the go, downloading a piece of software might not be possible, and that’s when it becomes really important to note down all the programs that you have installed on the current version of Windows before you start with re-installation. If your Windows has crashed to an extent, where you cannot log in to your computer, getting a list of programs might not be possible. However, things are not that bad all the time. So, today I will talk about two different ways you can create a list of all the programs installed on your computer before you go install Windows on your system.
Export a list of installed programs on a Windows 10/7 PC
Just open ‘Programs and Features’ on your computer, and capture one or multiple screenshots, having the name of all the installed programs. After you capture the screenshots, keep the screenshots on a different storage device, like flash storage, or on the cloud safely, making sure, the screenshots will be available even after reinstalling Windows. That way, you can see the list of programs again after the reinstallation of Windows is complete, and install all the programs one by one.
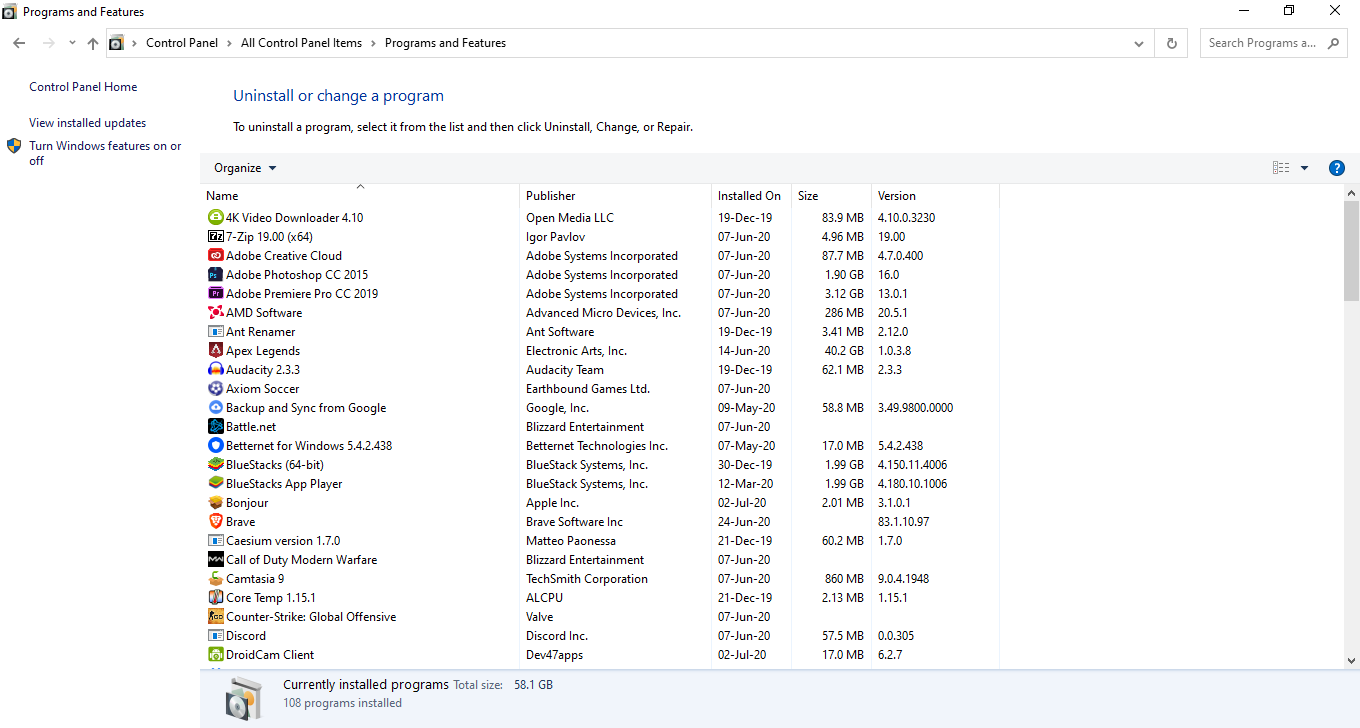
Using Windows PowerShell
Open Windows PowerShell on your Windows computer. You can open Windows PowerShell with or without administrator privileges. You can open Windows PowerShell by right-clicking on the Start menu.

Now type in the following command and hit the enter key to find a list of the programs installed on your computer.
Get-ItemProperty HKLM:\Software\Wow6432Node\Microsoft\Windows\CurrentVersion\Uninstall\* | Select-Object DisplayName, DisplayVersion, Publisher, InstallDate | Format-Table –AutoSize
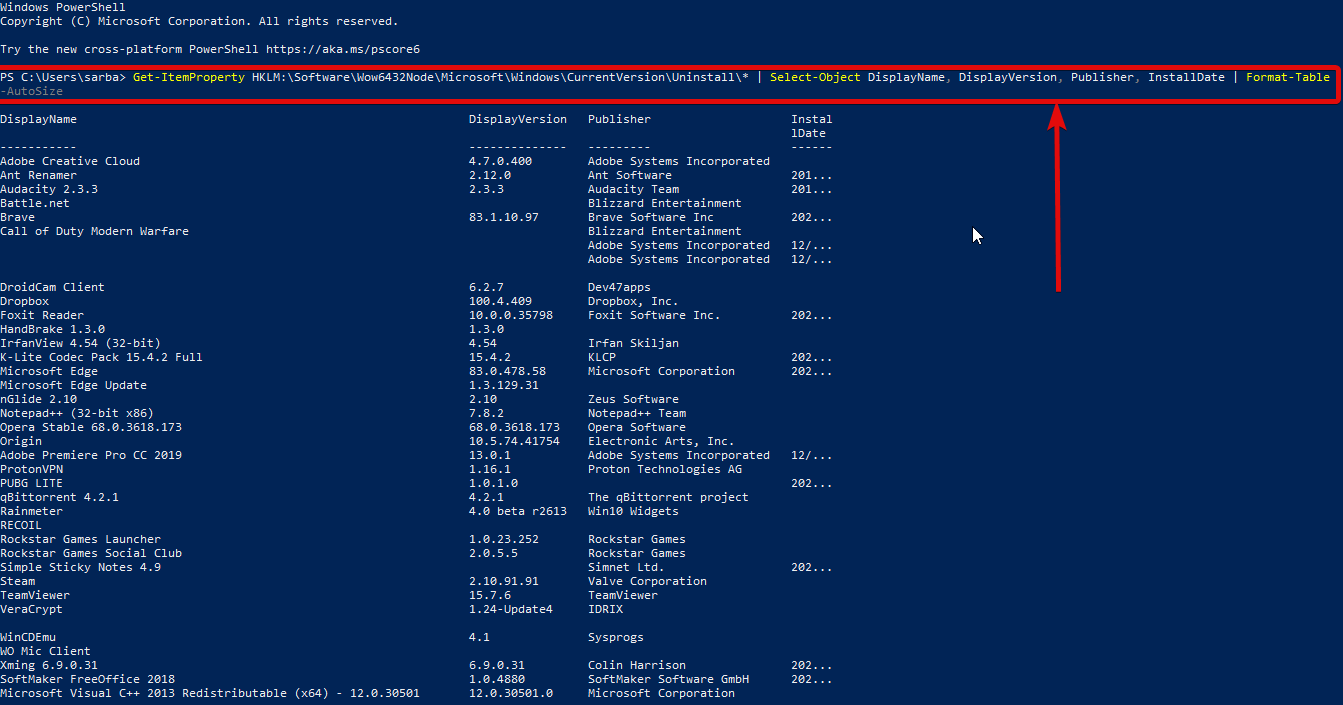
However, this command will just show you the list of installed programs, their version number, size, and installation date. Now you need to save the output to a text file. So the command will go as follows.
Get-ItemProperty HKLM:\Software\Wow6432Node\Microsoft\Windows\CurrentVersion\Uninstall\* | Select-Object DisplayName, DisplayVersion, Publisher, InstallDate | Format-Table –AutoSize > “Path”
Get-ItemProperty HKLM:\Software\Wow6432Node\Microsoft\Windows\CurrentVersion\Uninstall\* | Select-Object DisplayName, DisplayVersion, Publisher, InstallDate | Format-Table –AutoSize > D:\programs.txt

This command will save the output of the program to the text file with the name ‘programs.txt’ in the D drive. You will not get any output on the screen. The path can be different in your case.
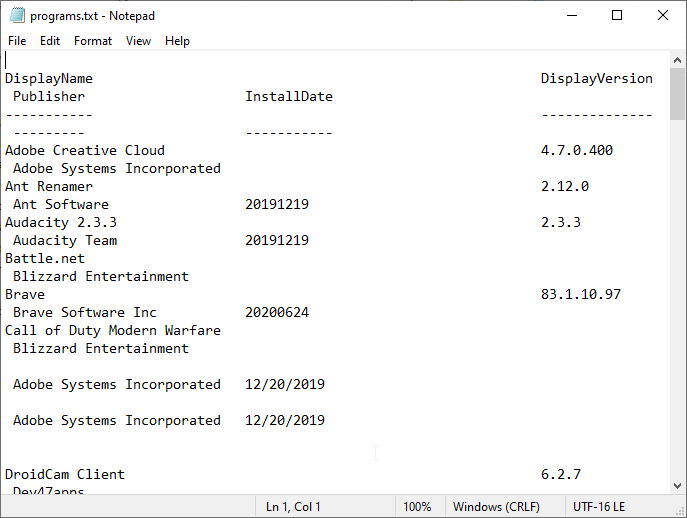
This command works only on Windows PowerShell. Using this command on Command Prompt is not going to work.
Using Command Prompt
If you are comfortable on Command Prompt, there is a different way to find the list of installed programs, and then export it to a file. To do that, type in the following command and hit the enter key
wmic product get name,version
The list of installed programs and their version number will be in front of you.
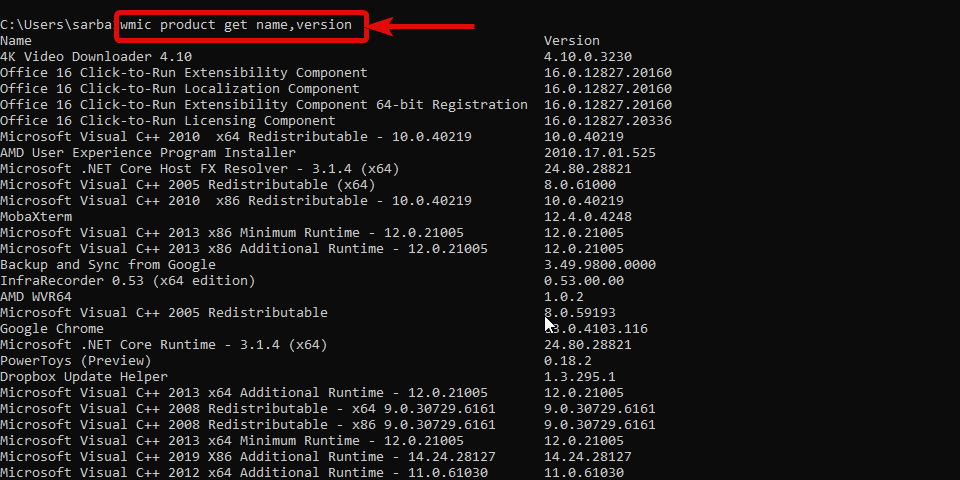
However, if you don’t want to get the same in a text file, the command is similar, and here is the format.
wmic product get name,version > “path” wmic product get name,version > D:\programs1.txt
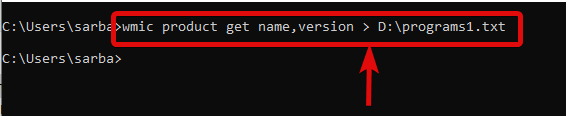
The command will export the list of installed programs and the version number to the file ‘programs1.txt’ within D drive, and there will no subsequent output on the screen.
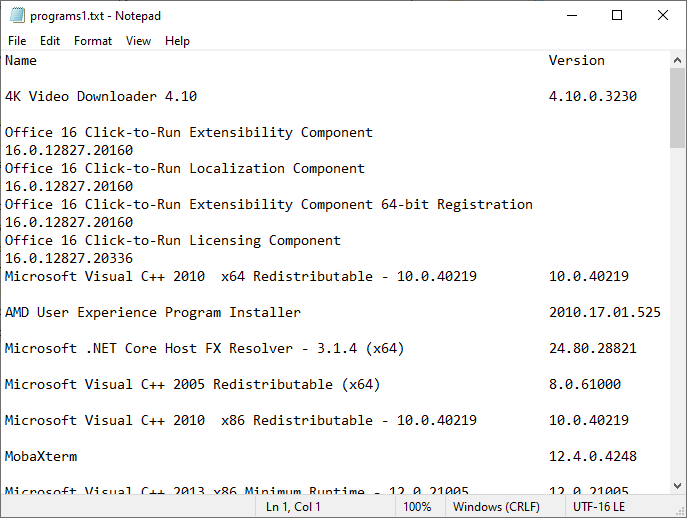
The second one is way easier to get the list of programs, however, if you are using Microsoft PowerShell, you will get to see more details compared to that of the method using Command Prompt.
These are the two useful ways of finding a list of installed programs on a Windows computer. Additionally, you can also download and use third-party programs and uninstallers to do the same task of exporting the list of installed programs to a text file. After the list is exported it will really be easier for you to install all the programs without a hitch.
So, that was all about, how you can export a list of all the programs installed on a Windows computer, to a text file. Do you have any questions? Feel free to comment on the same below.
Read more:
Related Posts
How to create email groups in Gmail? Send one email to multiple recipients in a matter of seconds.
Getting the right dashcam for your needs. All that you need to know
How to Install 7-Zip on Windows 11 or 10 with Single Command
Install Google Earth on Windows 11 or 10 Using a Single Command
How to install Gaming Services on Windows 11
How to Install Telnet Client on Windows 11 Using PowerShell