We use the internet in all of our Laptops, Desktop, and mobile devices. In most of the cases, we do use a single broadband connection in the home and all the devices of the same house connected to the same router or modem for the internet access. So, on a busy day or even on a lazy day if the main internet connection is not working then the problem can be exhausting for most of us. Basically, a problem which often can be seen by the internet users is the “no internet access”, which is actually caused when we know our device is connected to the network but still we are unable to access the internet. In such a situation, there are a couple of things to be done to systematically analyze the problem and to solve it no internet connection windows 10, Windows 7 PCs. Some of the methods given below are universal
So, go through this article to learn what to do and how to do if you are facing the same problem with your internet connection.
Step 1: Try to connect to the same network using some other device
Before doing any other check and assumption, first of all, be sure about that any other device is able to connect to the network or not. If any other device like any mobile or laptop is able to connect to the internet and can access the internet via the same network then you should consider checking the device which is not able to connect as most likely the problem is in that specific device. On an Android phone, you may notice an “!” sign on the icon of the Wi-Fi, (wirelessly connected but no internet access) which indicates that there is some kind of a problem along with your network. The iPhone users can check via settings>Wi-Fi where they may find the No Internet connection message. If your PC is the only device connected to the network and it is not able to browse the internet it may be the result of misconfiguration. If you are not able to get anything online then the problem may be related to your network or router.
- Before further checking to be sure that all of your devices are affected or not. If so, then perform a quick check disconnecting and connecting the Ethernet Cable (LAN Wire) into the router. If after this the network comes back online then the problem was nothing but a loose connection. If somehow the problem comes back in every couple of hours or days then your router may be faulty, to be sure of that you should try with another router.
Step 2: Restart the System
This step is not needed if multiple devices are unable to connect. But if your PC is the only device you have then you should try restarting the system at least once, which may clear any temporary glitch and bring back the connection.
- If you are using a laptop with a wireless configuration you should try switching off and on the laptop’s WI-FI button, and also you should try connecting the laptop to the modem with a LAN wire. If in the first place the internet is not working and in the second place after connecting the laptop with a Lan wire makes the internet work then you can be sure about the wireless LAN microchip of your laptop is malfunctioning.
Step 3: Reboot the Router
If after all the steps above you still struggling with your internet connection then it can be said clearly that the problem is causing from the router or from the network provider itself. Your PC is working perfectly. So, now focus on the Router (Modem). First, try the power switch of the router, switch it off and then back on again and check the internet. If the problem still there then, try unplugging the power socket and plug it back in.
- Now try checking the Ip address configuration in the router, to do that you have to open an internet explorer and in the address bar you have put the default modem IP which is 192.168.1.1 or 192.168.2.1 in most of the cases. Check for all the values in there in the correct order or not. You should have a written note where your service provider mentioned your User IP, Gateway IP, Subnet Mask, DNS IP and all. Crosscheck all the values with that note. If all the values are correct then you should proceed to the next step.
Step 4: Run the Windows Network Diagnostics and Troubleshooter
Again, first of all, this step is not necessary if multiple devices are affected. But if you have only one PC connected but no internet access windows then you should give this a try. Press the start button and go to Settings > Network and Internet > Ethernet > Network and Sharing center > Troubleshoot problems and run it. Remember this system will work better if you have a Genuine copy of windows otherwise it may not work as it should be. If you are lucky enough, then some of the most complex network issues can be resolved by this method.
Step 5: Check your IP address settings
This point has been discussed in Step 3 already for the Modem or Router Enabled connection. But, if you’re not using any modem and you directly plug the LAN cable into the PC’s RJ45 port then you should check the same IP address settings in a different way. There are a couple ways to do it, but the easiest is using the RUN command. Go to Start > type Run and press enter > Type ncpa.cpl press enter > double click on the Ethernet icon on the newly opened window > go to Properties > Select Internet Protocol Version 4 > and go to Properties. Here check all the IP address values if they are correct or not.
- If still your internet is not working use your phone’s data connection or someone else’s internet to find out about if your Internet service provider company is facing any technical problem or not. It may be because they are taking a little bit of time for their maintenance purposes. For such news, you can try your Service provider’s homepage or you can search in google also. DownDetector.com is a good website for this purpose.
Step 6: Analyze the issue using Command Prompt
Windows provides several networking-related commands to be used. From analyzing the connection to configuring the connection all can be done using the command prompt commands. To use the command prompt, go to Start > type cmd press enter. You may want to run the command console in Administrator mode by right-clicking on the command prompt icon.
- To rest some of the temporary root files which may cause the internet dysconnectivity problem you can try the below stated commands.
netsh winsock reset
netsh int ip reset
- You can also try releasing the modem’s existing IP address and obtaining a fresh one with these two below stated commands one after one at the same time.
ipconfig /release
ipconfig /renew
- To refresh the DNS configuration, you can use
ipconfig /flushdns.
- Now to check which of the IP is not working or to determine the source of the problem you can use the “ping” command. To use it type ping and put the User Ip address and press enter. Do this as stated in the example, ping 172.31.19.78 and press enter. Now look for the result it should give the data transfer reports in idle condition.
- Now you should try this command with your user IP first. If there is idle result coming then it can be said that the Router and the LAN chipset of your pc are working fine. If there is the result as “request timed out” the problem lies within your pc hardware. If the result shows as a General failure than check the connection cables again for any error or lose connection.
- Then try the Gateway IP with the ping command. If in this case, the result is idle then the connection of the gateway is ok, maybe some problem with the data server. If it shows “request timed out” while the user IP shows the idle result, then the problem is with the network wiring. In this case, you have to contact your Local Internet service provider and inform about the problem.
- If the above two IP is working then, then try the DNS IP with the ping command. Your service provider may have provided you with a multiple DNS IP, so check all of them. If there the result comes up as “request timed out” then contact the customer care, as the data network server is not responding, which may cause due to maintenance work, or power outage in the server hub.
Step 7: Other points to consider for PC users
If all other devices are able to connect to the internet and your PC is unable to do so then you should definitely consider the software checkups which may block the internet connection from working.
- Disabling the Windows Firewall can be a solution to this problem. If you are using a Security software or Anti-Virus software then disabling it or uninstall it and try again. Configuring the online security measures of an Anti-Virus software can be tricky, so read the manual carefully, or else it can block all sort of online activities.
- Talking about Anti-Virus software, a full pc scan with the anti-virus software for malware and viruses also should be done, as some malware also has the ability to stop the computer from connecting to the internet.
- Updating or reinstalling the Ethernet Driver software of the pc as well as the Wireless Driver also should be done if the internet is not working. Because of some virus or pending updates, the drivers may become unresponsive due to which internet connection disruption can take place. If you are using a laptop or a branded Desktop use your manufacturer update app to do the job.
In most of the cases, you will find detect your problem in the sixth step but remember the rest of the checks as well to be free of future hackles. When you detect a problem related to the network wirings or the IP address contact your Internet Service Provider positively as the aid of that situation is not in any user’s hand.
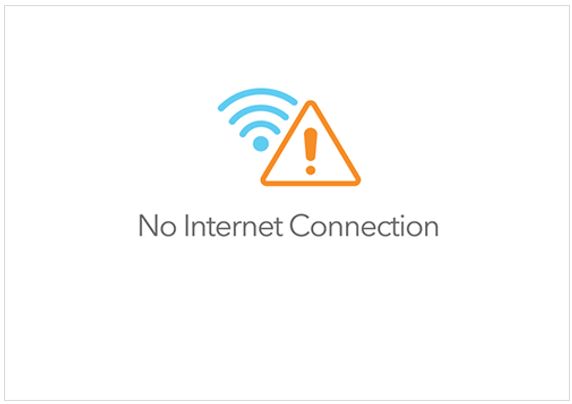
Related Posts
How to Install 7-Zip on Windows 11 or 10 with Single Command
Install Google Earth on Windows 11 or 10 Using a Single Command
How to install Gaming Services on Windows 11
How to Install Telnet Client on Windows 11 Using PowerShell
How to Install ASK CLI on Windows 11 or 10
How do you install FlutterFire CLI on Windows 11 or 10?