Learn the simple commands to install the Chocolatey package manager on Windows 11 using Terminal or PowerShell.
One big reason behind the immense popularity of the Windows operating system is the abundance of applications across a broad range of genres. But as we all know there isn’t one place for all Windows apps, as it is for Android, macOS, or Linux distributions. However, the situation has improved quite a bit with several platforms and a bundle of applications through a single installer, but such solutions are far from the perfect world. Microsoft is planning to fix the problem by bringing an overhaul in the Microsoft Store on Windows 11, but we are yet to find out how that works.
But there is no doubt, that installing programs using a package manager is the most convenient way ever, and today I will be talking about how you can use Chocolatey, a package manager for Windows 11. If you don’t know what’s Chocolatey, I will also give you a brief idea of the same.
What is Chocolatey?
Chocolatey is a free software management automation tool for Windows, which can be used to install programs, and deploy runtime binaries or zipped files. For a normal user, you can consider it to be the command-line program manager or command-line program installer for Windows. Chocolatey can be operated in PowerShell for Windows which can be used to install all the available Chocolatey packages, which is impressive, and the possibilities are kind of unlimited with the tool.
A question might come to your mind, is Chocolatey safe? Yes, Chocolatey is completely safe to use as long as you are using it the way it is meant to be used, and you are not making any unauthorized modifications to the program. Now that most things about Chocolatey are clear to you, let’s now talk about how you can install Chocolatey on Windows 10 or Windows 11.
How to install Chocolatey on Windows 11?
The first step is to open PowerShell on your Windows 11 computer, and that too with administrator privileges. Opening PowerShell with administrator privileges is important, as you will be unable to install Chocolatey without that.
Opening PowerShell with administrator privileges
The simplest way to open PowerShell with administrator privileges on Windows 11 is to open ‘Run’ with the ‘Windows+R’ shortcut key, type in PowerShell, and use the ‘Ctrl+Shift+Enter’ to open PowerShell with administrator privileges.
Alternatively, right-click on the Start menu and select the “Terminal (Admin)” option.
Now type in the following command to know the execution policy status of PowerShell.
Get-ExecutionPolicy
If it says ‘Restricted’ as shown in the below screenshot, type in the following command shown below, on the PowerShell with administrator privileges.
Set-ExecutionPolicy AllSigned
You have to type ‘Y’ and hit the enter key when you will be asked for confirmation.

Run the Chocolatey installation command on Windows 11
Now, we can finally proceed with installing Chocolatey. If you have a question, about how can you download Chocolatey, both the download and installation process will be done simultaneously.
Just copy-paste the following command and hit the enter key.
Set-ExecutionPolicy Bypass -Scope Process -Force; [System.Net.ServicePointManager]::SecurityProtocol = [System.Net.ServicePointManager]::SecurityProtocol -bor 3072; iex ((New-Object System.Net.WebClient).DownloadString('https://chocolatey.org/install.ps1'))
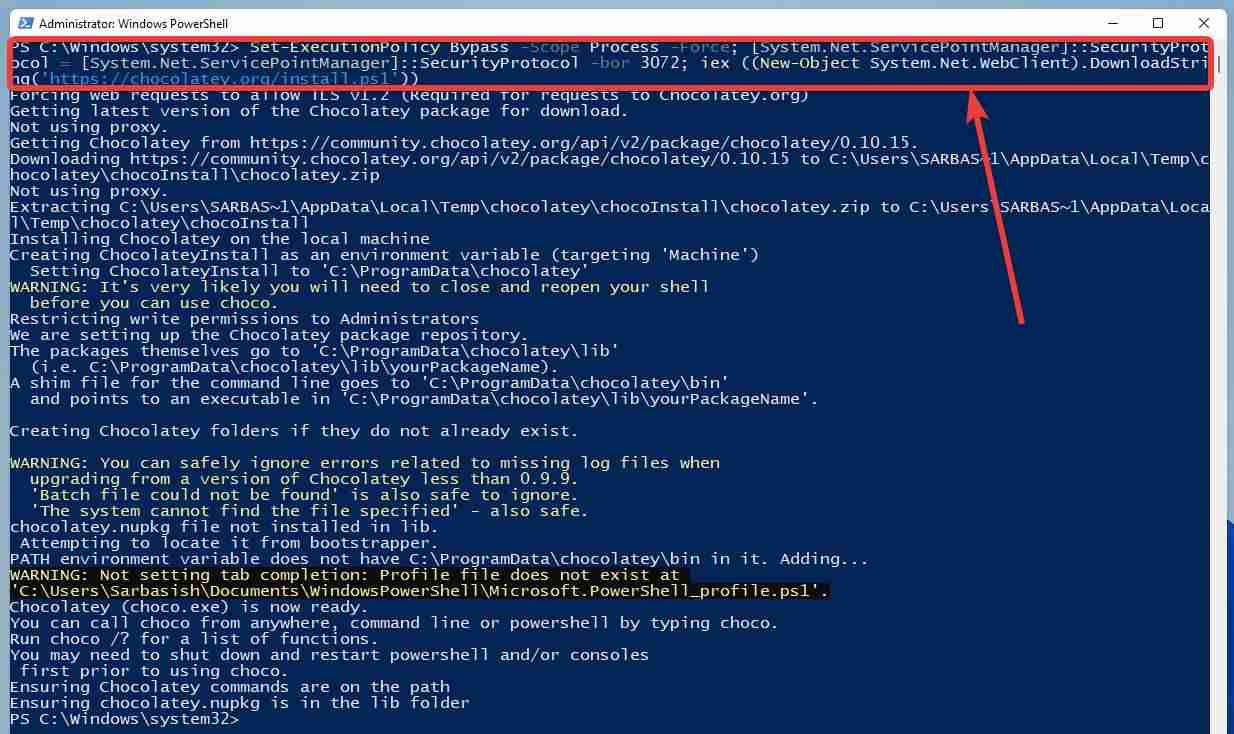
The process will take a few seconds to a minute to complete, however, the exact duration of the installation process is subject to vary depending upon the speed of your internet and how fast your Windows 11 system is. After the process is complete, you can proceed with Chocolatey.
Now, Chocolatey is ready to use on your computer, and you can use the Choco install command to install your favorite packages on your Windows 11 computer avoiding the mess of searching for apps on programs on the web browser, bouncing between several unnecessary pop-ups, and ending up getting unwanted bundled applications.
Now it is evident how good Chocolatey is, to you. Let’s try downloading and installing a package using Chocolatey on Windows 11 to give you an idea of how simple it is to download and install programs using Chocolatey on Windows 11.
How to use Chocolatey?
Before you can proceed with downloading and installing a package on Chocolatey, you must find out whether the package is available on Chocolatey, which in most cases will be available, and then find out the exact name of the package to proceed with the installation.
For example, we will install Google Chrome here. So we will type in the following command to search for Google Chrome on Chocolatey.
Choco search package / chocolatey search package
choco search google chrome
It will take some time to show you a list of packages. Don’t get confused with a long list of packages. Use the most specific keyword to narrow down the search results and get the most relevant ones. However. in most cases, the package you are looking for will be in one of the first few listings.
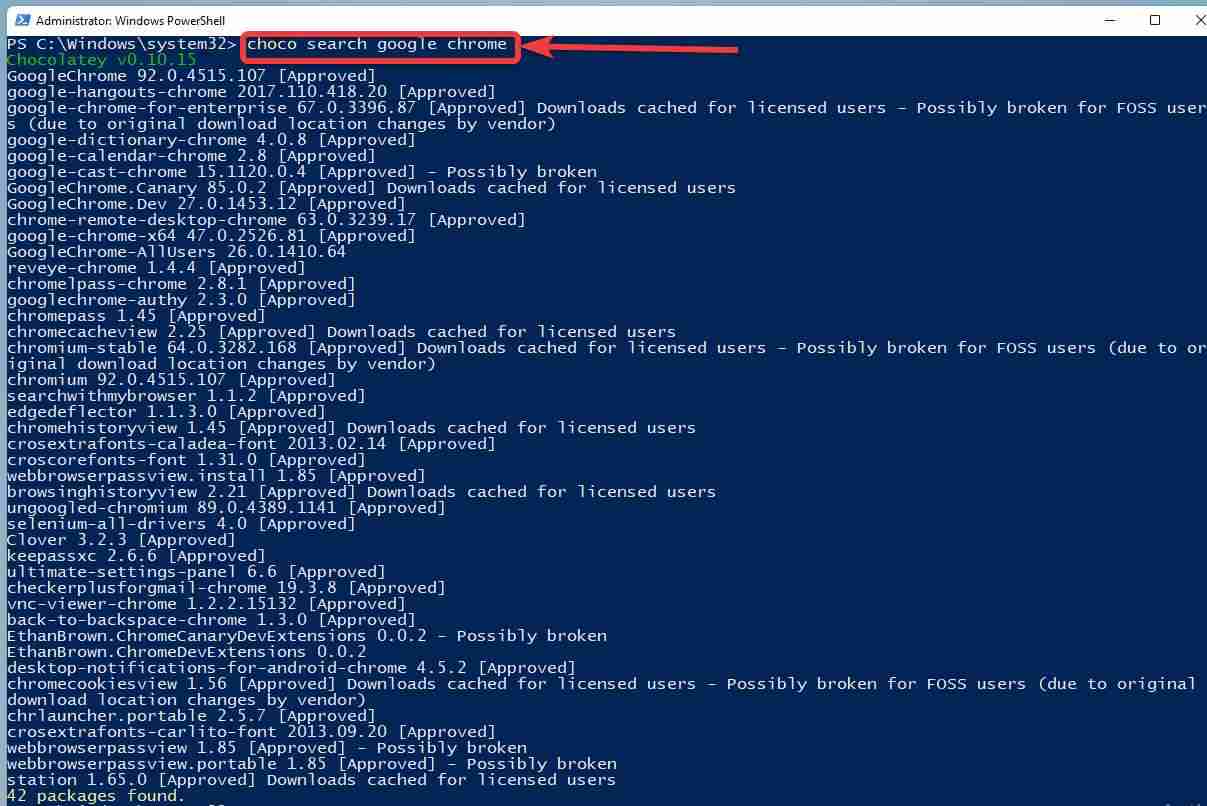
Now, you have to type in the following command to proceed with the installation of the package.
Choco install package / chocolatey install package
choco install GoogleChrome
You can simply ignore the version number, and I will always recommend you install only those packages that are approved unless you are sure about what you are doing.
As Chocolatey will execute certain scripts to download and install the program on your computer, it will ask for script execution permissions. Just type ‘A’ to allow execution of all the scripts, or ‘Y’ to allow the scripts to be done one by one.
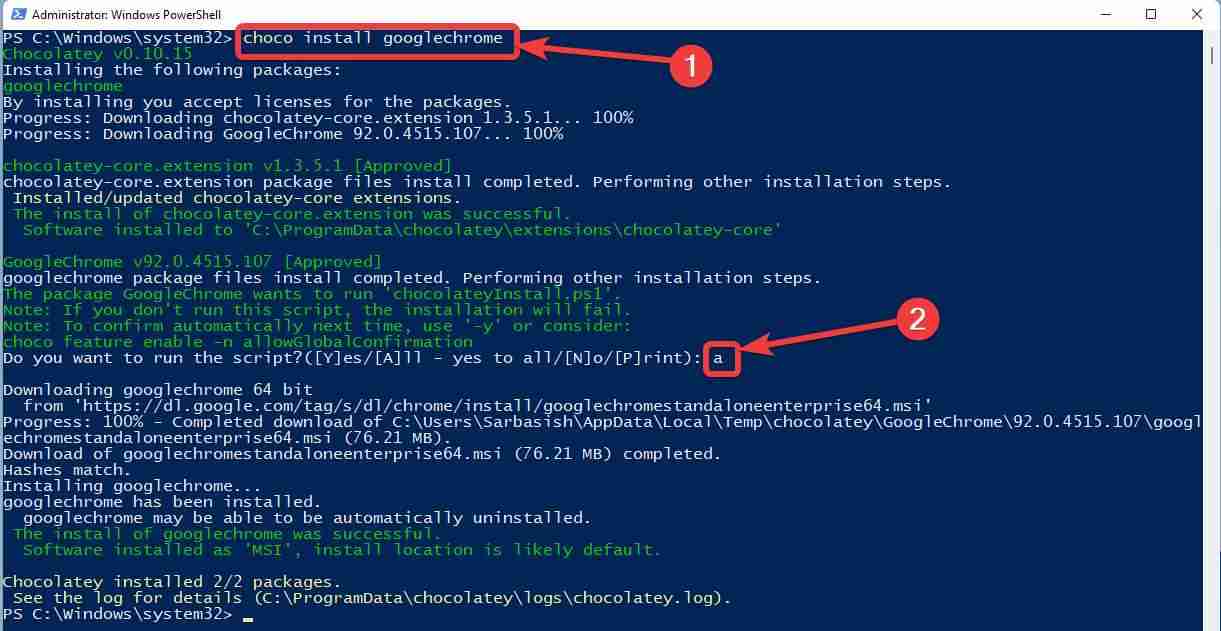
Other handy yet useful tasks
Besides searching for and installing packages, you can also uninstall chocolatey packages using a specific command, or upgrade specific Chocolatey packages from time to time.
To uninstall a package, the command is ‘choco uninstall package’ or ‘chocolatey uninstall package’.
In the same way, you can upgrade specific Chocolatey packages using the command ‘choco upgrade package’ or ‘chocolatey upgrade package’. In both cases, you have to replace the package with the package name that you used during the installation process.
If you want to install Chocolatey on cmd or Command Prompt, the process is similar, and if you have finished the process on PowerShell, you can use PowerShell and Command Prompt interchangeably to use Chocolatey and deal with programs. If you want to install licensed apps using Chocolatey, like if you want to install Microsoft Office with Chocolatey, you can also do that, however, you should have a valid license to use the program. This applies to all other paid apps that are distributed through Chocolatey.
If you want to know how to manually install Chocolatey, that is also possible, however, I kept that out of this tutorial. Unless you want to install Chocolatey offline, I will not recommend you to do so.
Do you need to install Chocolatey, when you can install all Windows programs using the user-friendly GUI interface? It is all up to you, and Chocolatey is a great software management automation tool that keeps all the mess away when it comes to installing programs. You can proceed with the same steps if you want to install Chocolatey on PowerShell on any Windows operating system ever. Chocolatey is a swiss knife for pro users who want to save precious time while dealing with programs.
Learn: How to install Chocolatey GUI on Windows 11
So that was all about how you can install Chocolatey using PowerShell on a Windows 11 computer. Do you have any doubts? Feel free to comment on the same below.






Something is worng in the manual
This does not work:
Set-ExecutionPolicy Bypass -Scope Process -Force; [System.Net.ServicePointManager]::SecurityProtocol = [System.Net.ServicePointManager]::SecurityProtocol -bor 3072; iex ((New-Object System.Net.WebClient).DownloadString(‘https://chocolatey.org/install.ps1’))
Use this instead:
Set-ExecutionPolicy Bypass -Scope Process -Force; [System.Net.ServicePointManager]::SecurityProtocol = [System.Net.ServicePointManager]::SecurityProtocol -bor 3072; iex ((New-Object System.Net.WebClient).DownloadString(‘https://chocolatey.org/install.ps1’))
Hm, copied it looks correct. The problems seems to be the ‘ and ‘ under windows 11