Learn the steps to install Fliqlo on Windows 11 or 10 to get a Flip clock screensaver on a PC or Laptop screen to display time.
Fliqlo is a free clock screensaver for Windows and macOS platforms. It is also available for mobile devices but only for iPhones and iPads. The key function of the Fliqlo program is to display an animated Flip clock on the Display of a PC or laptop when the user is not active.
Users can increase or decrease the sizer of the clock appears as a screensaver; can switch between 12 or 24 hours clocks; it is possible to change the orientation of the watch from landscape to portrait depending on the screen orientation and how bright or dim the screensaver will appear can also be controlled.
Install and configure the Fliqlo screensaver on Windows 10 or 11
In this tutorial, we learn the steps to download and set up Fliqlo on Windows 11, however, the steps will be the same for Windows 10 users as well.
1. Download Fliqlo
As it is a third-party screensaver utility, hence, we have to download it from the official website of Fliqlo. Don’t worry, it is free. On the page, click on the Download button given for Windows operating system.
2. Extract the File
The downloaded file will be in ZIP format to extract the content of the file, right-click on it and select the Extract All option.
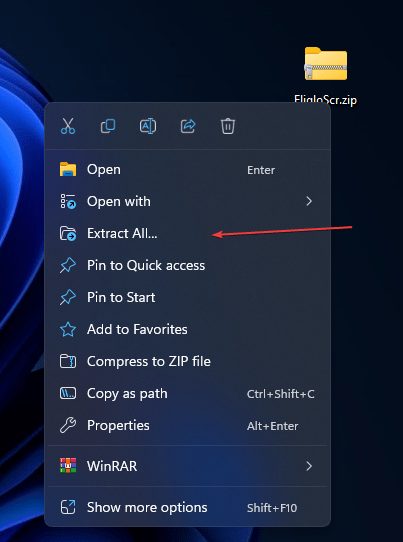
3. Install Fliqlo on Windows 11 or 10
Next, open the folder you have just got by extracting the ZIP file of Fliqlo. There, you will see a “Fliqlo.scr” file. Right-click and select Install, to set up this Free Flip clock screensaver on Windows.
Note: don’t delete this file after installing otherwise screensaver will stop working.
Alternatively, to ensure you won’t delete the screensaver file in the future move to a secure place such as C:\Windows\System32
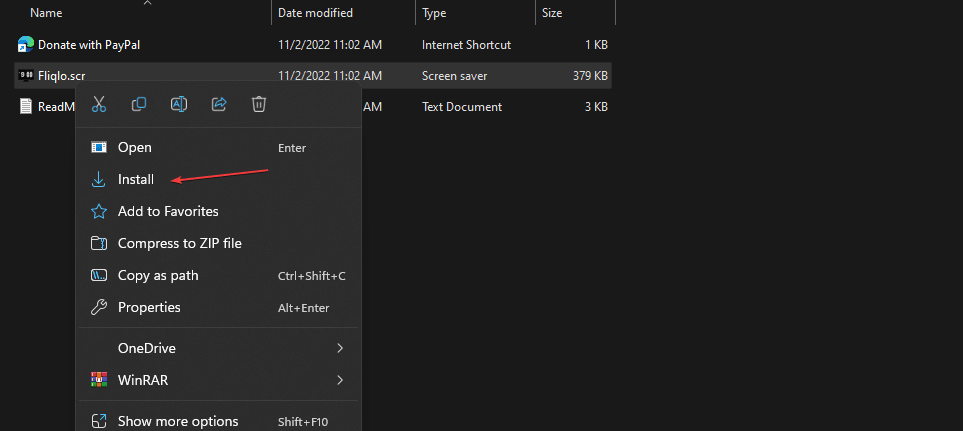
4. Setup and Apply Fliqlo Clock Screensaver
Soon you will see the Windows “Screen Saver Settings” or open it manually from the search box. On it, click on the Settings button, and you will see the Fliqlo Settings window.
The first slider is to decrease or increase the size of the Digital flip clock on the screen whereas the next slide is to control the brightness or dimness of the screensaver. Set them, as per your requirements. After that click on the OK button.
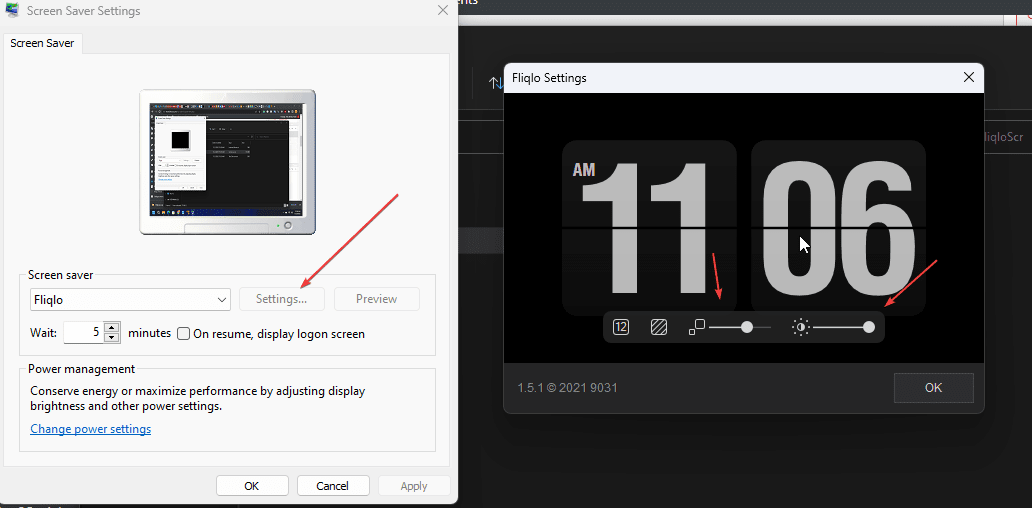
By default the wait time, the screensaver will take to display on your PC or laptop screen is after 15 minutes of inactivity. You can change that using the Wait option. Once you are done, click on the Apply button and then on the OK button.
Note: Those who want to see how the Fliqlo screensaver will look on their computer display can click on the Preview button.
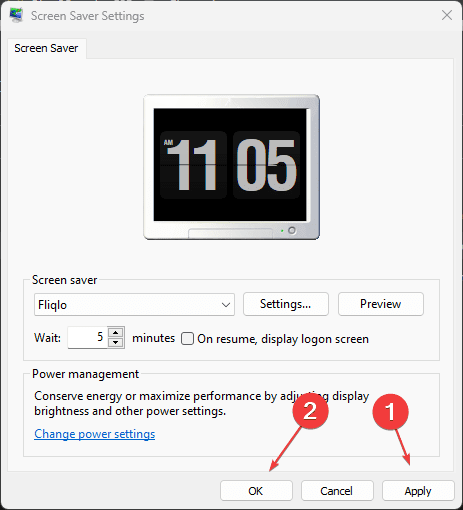
5. Uninstall Fliqlo from Windows 10 or 11
If you are not happy with the screensaver then you can disable it by selecting the None option from the drop-down box.
Whereas those who want to completely remove or uninstall Fliqlo from their Windows system. Simply delete the Fliqlo.scr file that is present in the extracted folder or if you have moved to C:\Windows\System32 then there.
Other Articles:
How to flip or rotate the display on Windows
How to see different time zones on your Windows 10
How to Change Default theme in Windows 11- Dark to Light
How to adjust the number of clock cycles for DOS programs







I installed a Fliqlo-clock on Win11, set it to use 24 hour, but every morning it is back to the 12 hour system and we don’t use that here. Any ideas?